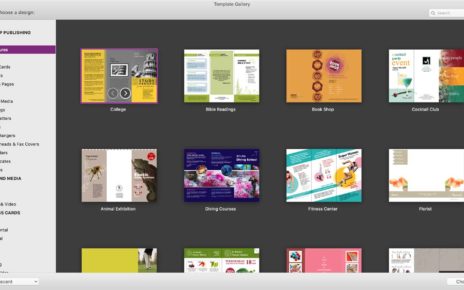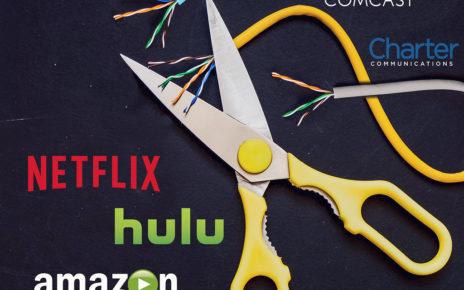If you are looking for an effective wireless printer, then Canon MG3620 printer should be one of your premium choices. Along with wireless printing, you can avail of a smooth printing and scanning experience with Canon printers.
Well, without a proper setup process the Canon MG3620 fails to serve its optimum functions. If you have recently bought a Canon MG3620 printer and don’t know how to set it up then this guide will help you.
This complete guide will help you with the Canon MG3620 setup procedure. Follow all the instructions to avoid any functional hassle with your Canon printer. Here we have also presented the Canon MG3620 wireless setup.
How to Obtain Canon MG3620 Wireless Setup:
We are starting the guide from the very beginning. We assume that you have got the Canon MG3620 printer shipment box. You have to go through each and every sub-section of this guide to accomplish the Canon MG3620 setup.
Step 1: Initial Printer Setup for Canon MG3620
If you are a newbie with your canon printer then you need to duly track the guidelines as stated below. You are requested not to skip any of these steps.
- Cut the printer shipment box carefully and bring out the Canon MG3620 printer from the box. Be gentle while handling the printer.
- You will get some additional products like a power cord, an ink cartridge, etc. Get all the elements out of the printer package.
- Take the ink cartridge and unwrap it. Connect the power cord from the Canon MG3620 printer to a nearby power outlet.
- Switch on the printer. Detach the front wrapping from the printing device. Also, remove the tab from the cartridge.
- You should not touch the copper-colored space. Find out the cartridge access space.
- You have to put the new ink cartridge into the ink cartridge access. Make sure that the nozzle of the cartridge is away from you. The tabs should stay closer to you.
- Now, position the black cartridge. Ensure that the black cartridge should reside on the right side and the color one on the left side.
- Push the ink cartridge door until it snaps to its exact position. You can hear the sound of snapping the ink cartridge.
You have completed the initial printer setup that includes the unboxing and cartridge installation.
Step 2: Install the Application CD of Canon MG3620
This is one of the primary steps of the Canon MG3620 setup. You have to use the CD that you got inside the Canon printer shipment box. Use the below-mentioned guidelines to complete the setup.
- Bring the CD out from the printer package. Turn on the computer and put the CD on the disc drive of your computer.
- Press and hold Windows and E keys from the keyboard to explore the My Computer section.
- Double-click on the CD drive. You can notice a pop-up display on your computer screen. Choose the Run option from the pop-up display. Continue the setup with the Next button.
- Confirm all the terms and conditions when the prompts appear. Again, click on the Next button.
- Keep clicking the Next button until the printer software starts installing.
- Wait a while until the installation gets completed. Click on the Finish button when the installation has completed.
Now, you can quit all the open tabs. Carry on the Canon MG3620 wireless setup with the next upcoming steps.
Step 3: Application Driver Installation from Web for Canon MG3620
If you want to access all the printing facilities of your Canon MG3620 printer then you must have to stick to the guidelines as cited below.
- Switch on your computer and open up a web browser. You may use one of these two web browsers: Google Chrome and Opera.
- Search for the official website of the Canon products. Open the website.
- Locate the driver section under that webpage. Go to the Driver Download option.
- You have to mention the printer module here. Here you have to type Canon MG3620.
- Now, choose the operating system of your computer. Don’t forget to search for the driver using the version of the operating system. Click on the Download Now button.
- Wait until the download is over. Choose the Install Now option from the bottom of the window.
- A pop-up will show up on your device’s screen. Opt for the Run option. Now, proceed with the Next button.
- You need to accept all the terms and conditions to continue. Therefore, click on the Next button again.
- Go through all the guidelines on the screen to accomplish the task. Finally, click on the Finish button when the installation is successful.
You need to reboot your computer when the installation is completed. Move on to the next setup process.
Step 4: Canon MG3620 Wi-Fi Setup
Still, you have installed the necessary printer drivers for your Canon MG3620 printer. You need to go for the Canon MG3620 setup Wi-Fi connection. Connect your Canon MG3620 printer to Wi-Fi by using these simple steps mentioned below.
- Ensure that your Canon MG3620 printer is switched on. Now, press and hold the Wi-Fi button on your printer until the light flashes.
- When you notice that the blue light is blinking, switch on the WPS button of the access point.
- The blue light keeps blinking as the printer is searching for the access point. You have to choose the right access point from the list. Now, both the Wi-Fi and Power light should blink.
- The Canon MG3620 printer should be now connected to Wi-Fi. You can now print the network status.
- Insert paper into the paper tray of the printer. Press and hold the Resume button on the Canon printer until the indicator flashes 15 times in a row.
- The network status should start printing now. If everything is Ok then the Canon MG3620 Wi-Fi setup is successful.
You can also go through this link: Canon MG3520 Wireless Setup
Wrapping Up
Here you have availed of the complete guide regarding the Canon MG3620 setup. Hopefully, the guide was helpful. Now you are able to configure the setup of your Canon MG3620 printer.