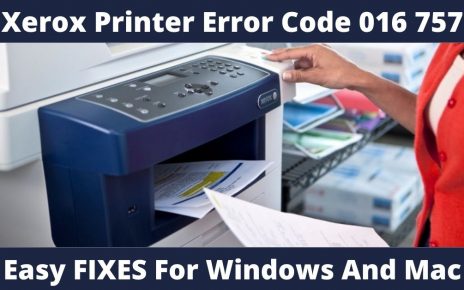Canon Pixma E560 is an all-in-one printer that you can get within a recommendable budget. It helps you to scan, copy, and print through this Canon Pixma E560 printer.
If you have recently bought this printer, then you need to set it up appropriately, in order to use all the features and facilities that come along.
The Canon Pixma E560 printer setup procedure is quite simple. A compact setup guide would help you to run your printer efficiently.
Now, you can’t use any newly bought printer just after buying it. A proper initial setup is required. So, let’s start the setup process.
Canon Pixma E560 Printer Setup: Unboxing and Initial Setup
If you are confused about the setup process for Canon Pixma wireless printer E560, then please follow this section.
First of all, you need to perform certain basic setup processes for the printer. This initial setup is necessary for each and every newly bought printer.
The Canon Pixma E560 comes in a box and you need to go through the guidelines mentioned below:
- Initially, you need to place the printer box on a flat and sturdy surface. Open the box and bring out the printer. You will get a power cord inside the box. Connect the cord from the printer to a nearby power outlet. Tap the Power button of Canon Pixma E560.
- Then, you need to open up the ink cartridge. Pull out the tab from it. Place the ink cartridge to the holder of the printer. Similarly, you have to place all the cartridges on the printer.
- Now, you have to explore the face of the printer so that you can place the paper. If you want to print then make sure that the power light should not blink during printing.
- To check the scanning, put a paper on the scanner glass. Then, tap the On button. If anything goes wrong, then you can restart the printer.
- Ensure that you don’t pull out any paper. Wait patiently for the paper to come out on its own.
Driver Installation on Canon Pixma E560 Printer
Printer drivers provide the basic support for a printer to connect to various devices along with wireless connectivity. If you want your Canon Pixma E560 to be compatible with other devices and with the wireless LAN connection, then driver installation is a must.
Well, Canon Pixma E560 is compatible with all the versions of the Windows Operating System. Additionally, it supports the Mac OS X and Linux Operating System. The basic driver installation procedure remains the same for each and every Operating System available.
- Visit the official webpage of Canon printer drivers. There you need to mention the printer model, the Operating System with its version and architecture. Download the driver package for the system.
- After that, you have to click on the downloaded driver to start the installation. Make sure that you have logged into the system as an administrator.
- Once the installation starts, you need to follow the guidelines appearing on the computer screen. When the process gets done, click the Complete button.
Now, you can connect the Canon printer to your computer by using USB cables or wireless means.
How to Install Canon Pixma E560 Scanner Driver?
The scanning feature gets a boost with the scanner driver. You can easily download and install the scanner driver for your Canon Pixma E560. follow the guidelines cited below.
- Visit the official website of Canon printer drivers. Search for the scanner driver for the Canon Pixma E560 printer. Download the driver as per the Operating System of your device. After that, you need to double-click on the downloaded driver.
- Click on the pkg file to initiate the installation. Agree with the terms and conditions showing up on the screen. Stick to the guidelines on the screen to successfully accomplish the procedure.
- Now, you are ready to set up the connection network.
How to Setup Canon Pixma Wireless Printer E560?
If you want to avoid the mess of the cables, then you need to set up the wireless connection. Learn how you can accomplish the Wi-Fi setup on your Canon printer.
- Firstly, make sure that you need to connect the Canon printer and the computer to the same network. Otherwise, it won’t work.
- On your computer, choose the network that you wish to use. Ensure that you have provided the correct password if the network is encrypted.
- Additionally, check the access point if it is active. Press and hold the Wi-Fi button of the printer. Don’t release the button unless you can see the orange light flashing. After that, make sure that a blue Wi-Fi light blinks and the Power light is glowing green.
- Now, come to the application screen and start printing.
Print Setup on Canon Pixma E560 Printer
If you are using the printers for the first time then you might face some difficulty while printing. But not to worry, here you can learn how to print on your Canon Pixma E560 printer.
- Make sure that both the computer and the printer is active.
- Ensure that you have placed enough papers on the paper tray. Also, keep in mind that you should not place more papers than it is recommended.
- Now, explore the printer driver on your computer. Then, choose the common settings for printing. In addition to this, you can select a suitable printing profile that suits the printing criteria.
- You can maintain the printing quality, as well. Now, click on the OK button when you are all done with the printing settings.
We hope the Canon Pixma E560 printer setup guide is helpful enough. Maintain the printer with proper cleaning, driver update, etc. This will ensure that you do not face any problem in the long run.
Frequently Asked Questions
Why is my Canon Pixma E560 Scanner Not Working?
If the scanning feature is not working on your Canon Pixma E560 printer, then you need not worry. Just go through the guidelines below to overcome the error.
- Make sure that you have connected the printer to your computer.
- Also, check if the power is uninterrupted for both the devices.
- Additionally, make sure that you have installed the proper driver to accomplish the scanning tasks.
- Restart the computer. If it doesn’t solve the issue, then restart the printer, as well.
If the error still persists, seek help from the user manual guide provided in the printer box of Canon Pixma E560.
Why Is Ink Not Ejected on Canon Pixma E560?
This error takes place if you don’t install the ink cartridge properly. Well, the same error is also possible if the cartridge gets out of ink.
- Run a Print Test to check if there is ink available in the ink cartridge.
- Make sure that you have placed the ink cartridge in the printer.
- It is better to bring out the cartridge and clean it. After that, place the cartridge properly.
What are the Common Canon Pixma E560 Printer Error Codes?
The most-reported error codes are 1003 and 1300 and there are some definite reasons behind its occurrence:
- Error Code 1003
This error generally occurs if the printer doesn’t have sufficient papers. You can easily solve this error just by placing papers on the paper tray.
- Error Code 1300
You can notice error code 1300 if there is any paper jam on the Canon printer. Make sure that you have pushed in the paper tray properly. Get the jammed paper out of the printer.