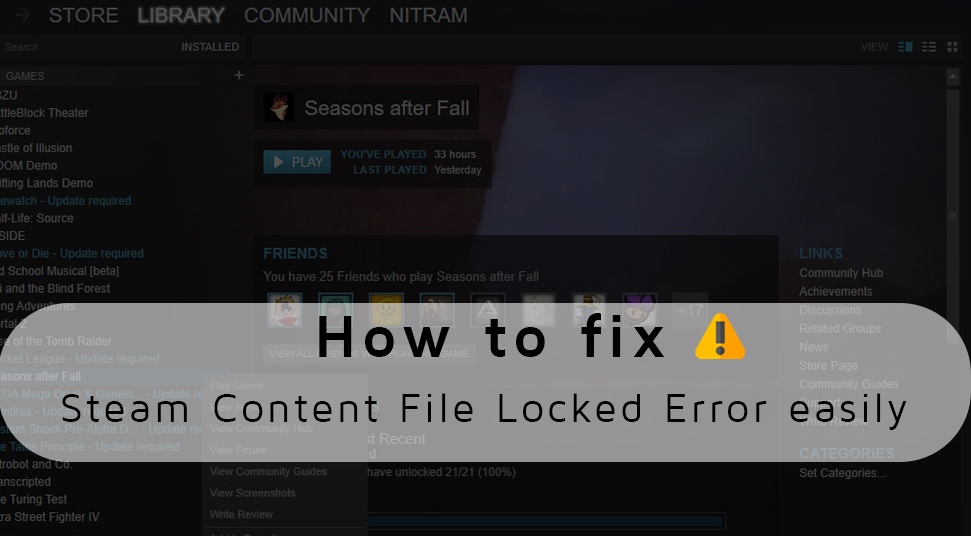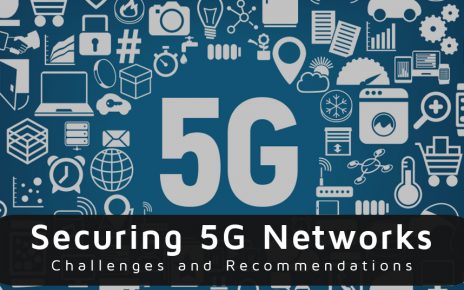Steam has been rendering video game distribution service for more than 15 years now supported by millions of gamers community and e-sports enthusiasts. Steam has reached a peak with 14.15 million total users around the globe.
But recently many users have started reporting about the steam error they are facing while updating a steam game and the error goes as “ Content file locked”.
What does Content File Locked imply?
The error suggests, that Steam can’t write updated files to the hard disk or the download is getting paused and on the download page it shows “Content file locked” and that is the reason it is preventing you from playing the latest version of your game.
Many users facing the same problem have reported in Steam. Though it is a big issue for some of the users, we have come up with a few solutions to the Steam error.
How can you fix the Content file locked steam error?
The steam content file locked is an epidemic error that users often think to be a complex problem to deal with. But, if your approach is right, you can easily troubleshoot the problem that is annoying you while updating certain games.
Solution 1: Reset Winsock in your computer
We, this is believed to be the simplest of solutions to encounter the Steam error “content file locked”. I told you that some users think that this error is too critical and complicated to come up with a fix. But here, you just need to reset the Winsock and check if the error has gone.
Here is how to do it:
- Head to your PC and press Windows Key + R at the same time.
- When the command box appears on your screen, type in “netsh winsock reset” and hit the Enter button or click OK to run it.
After you are done, restart your computer and check. And if it doesn’t work out for you, try the second method which is more efficient than the first.
Solution 2: Shift Steam and Game File Location
Many users have found this method useful, so giving it a try can turn out to be successful. Who knows, maybe the Steam error “Content file locked” will be gone.
Learn how to change steam and game file location:
- Navigate to Steam Client and then click on Settings.
- Click on the Download option and then choose the Steam Library Folders.
- From here you have to select the ADD LIBRARY FOLDER which is located at the bottom left corner.
- Now, select the new location for Steam
- Exit the Steam Client and head to the Steam Directory.
- Delete the exe file and all other files apart from SteamApp and UserData.
- Now, move the files to the new folder you specified for Steam.
To check open your Steam account and log in to see if you can update games on Steam now.
If your Steam still prevents from updating games, please go through the steps given below
- First, close your steam account.
- Now head to the location where you re-located space for Steam
- You have to change the SteamApp folder from the directory to your desktop.
- To remove all the old Steam files from your PC, uninstall Steam
- The next step is to install Steam again to the location you selected initially.
- After that, move the SteamApps folder to the new directory of Steam. (It will copy all the content of your game, settings and saved games)
- The last step is to launch Steam and log in again.
I hope now you will be able to update your favorite games and play them.
Solution 3: Repair Corrupted Files
You are here maybe because the above-given solutions did not work for you. Now, you can check the files which are corrupt or missing and try to download all the files again to successfully solve the problem.
- Close Steam and head to the Steam directory from Program Files and if you have set up a custom location, move there.
- Go to the folder ‘logs’ and open ‘txt’.
- Now toggle down to the bottom of the text file and find out if there are any recent errors.
You will get an APPID for ARK survival evolved.
- Reach the root folder of the mod. It might not have a specific file size as the root folders may vary due to different games.
- Now Restart your Steam account and head to the download folder.
Steam will ask you to update a game you want to play. So, update the files which are necessary to play the game and start playing.
Solution 4: Check Your Anti-Virus
As I mentioned before Content File Locked Steam error can also occur due to the Anti-virus you are using. To prevent your Steam from showing the error, you can disable the Anti-virus while updating a game.
It is supposed to work out and if not you might want to uninstall your anti-virus and go for a standard one. You can check for several anti-virus programs on the web and pick one which won’t interfere with your games.
Conclusion:
These are the easiest solution to troubleshoot your Steam error “Content File Locked”. We have illustrated 4 simple methods to come out of this problem:
- Reset WinSock on your computer
- Shift Steam and Game file location
- Repair Corrupted Files
- Check your Anti-virus
Many users have already fixed the annoying error and have already started enjoying their games session. Now when you know everything about the Content File Locked Steam error and how to fix this, try it on your own and resume playing again.