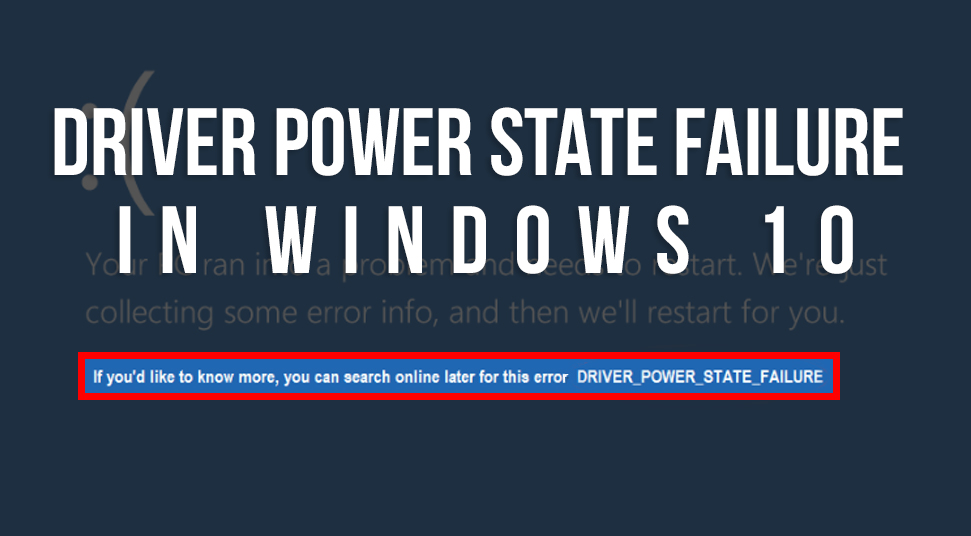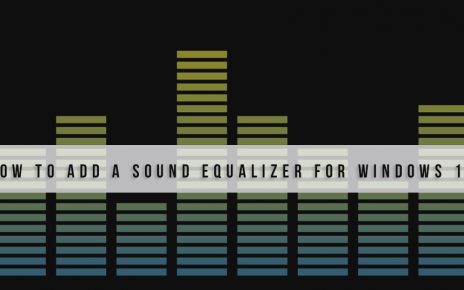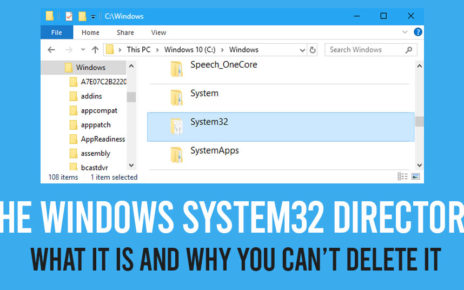If you are an active Windows user, then you must have encountered the infamous Driver Power State Failure. Almost every Microsoft user in this world has faced a blue screen of death at a certain point in time. This blue screen of death caused due to driver incompatibility error is called Driver Power State Failure.
Now it is evident that uses of the new Windows 10 operating system are also facing the Driver Power State Failure. Hence if you also been a victim of this error and now want to remove it from your operating system then you are reading the most appropriate article.
Today in this article we will discuss the causes of the Driver Power State Failure and how you can fix the error.
Driver Power State Failure- About and Causes
Just as mentioned earlier, almost every Windows operating system user has encountered the Blue Screen of Death error. Now when the BSO errors occur due to driver problems then the error is called Driver power state failure.
Apart from just this reason, the above-mentioned error can also occur during the time when your computer switches itself to the sleep mode or during the windows operating system upgrading time.
But mostly the driver power state failure happens on your system because of the outdated drivers installed on your system. Depending upon the reason for your error you can easily fix it and remove it from your system.
Driver Power State Failure
Now that you are in this section of the topic then it means that you have also been a victim of the driver power state failure on your system. Hence all you need to do is now follow the below-mentioned steps and you can get yourself out of this error in no time.
Solution 1: Update your Drivers
The first and foremost thing you need to do in order to remove the driver power state failure from your system is to update your drivers.
Though you might say that the drivers get updated automatically, there also are some drivers that need manual updates from time to time. In case you are completely unable to update your drivers and continuously receiving the Blue screen of death then you can always use any third-party software to get your drivers updated.
Solutions 2: Enter Safe Mode and remove the recently installed drivers
In some cases, it happens that by mistake you download an older version of the driver, or the downloaded driver does not get compatible with your system specifications. That is why it is always recommended that if you are having the driver power state failure then you must remove all recently added drivers from your system
Hence as per to remove the recently installed drivers from your drivers from Safe Mode, follow the below steps. To carry out this procedure all you need is a flash drive.
Steps to Turn on Windows in Safe Mode
- First, enter the BIOS setup menu of your Windows 10 operating system and from there make sure that the inserted flash drive is selected as the first boot device.
- Now insert the CD/ DVD containing the boot file of the Windows 10 operating system.
- In the next screen, you will be prompted to a page where the system will say “press any key to boot from CD/DVD”. So just press any key.
- Once you are inside the boot menu, select the next button and on the next page choose the “Repair your computer” option.
- Now on the next window click on the troubleshooting option and then choose the advanced option.
- In the advanced options section, left-click on the Command prompt option and a black window will open on your screen.
- In this command window type “C:” without quotes and then press enter to continue.
- Next, in the command box only, you have to write, “BCDEDIT/SET{DEFAULT} BOOTMENUPOLICY LEGACY”. Then again press the enter button.
- Then in the next line type in “EXIT” without quotes and press enter.
Once you are done with all the steps remove the CD?DVD from your system and restart your system. Now you from here you can enter the Safe Mode and remove the recently added drivers. To do that just follow the below steps.
- While your system restarts again before the booting menu comes mash the F8 button.
- A list of options will appear on your screen. From the menu select the Safe Mode option.
- Once you are inside the Safe Mode of your operating system go to the Device Manager section.
Here in this section, you will get a list of all the drivers installed on your computer. From the list, select the drivers which you have added recently and remove them directly from your system.
After you are done with uninstalling all the recently updated drivers, exit the Safe Mode and restart your Windows 10 operating system.
Solution 3: Perform an SFC scan
If none of the above solutions works for your case and the driver power state failure problem still persists, then it may be due to a corrupted file of your system. Hence in the order, you remove the corrupted file by running an SFC scan, all you need to do is follow the below steps.
- Open your Windows 10 and on the desktop page press the Windows key and X key together.
- From the opened menu select the option saying “Command Prompt (Admin)”. In case you see that the mentioned option is not available then select “PowerShell (Admin)”.
- After doing this a command prompt window will open on your screen. Here type in sfc/scannow and then press enter to run the command.
Upon pressing enter the SFC scanning process will start. Now you have to keep patience for about 10 minutes till the scan is complete. In case you see that you are unable to run the SFC scan or the SFC scan does not solve your problems then you can try to remove the disk power state failure by running a DISM scan.
Therefore in order to run a DISM scan on your system to rectify the blue screen of death all you have to do is follow the below steps and you will be good to go.
- Open your system and from the desktop open the command prompt window. (Run the command prompt as administrator).
- In the command prompt window type in the following commands,
- DISM.exe/Online/Cleanup-image/scanhealth
- DISM.exe/Online/Cleanup-image/Restorehealth
Once you are done with entering the commands in the command prompt window, now press the enter key and then wait for some time. After the process is complete check whether the Driver Power State Failure problem is gone from your system or not.
Solution 4: Change your Power Settings
Just as mentioned earlier, according to a survey it is evident that most of the users encounter the Blue Screen Of Death during the time when their system goes into sleep mode. Hence it is recommended that to solve the Driver Power State Failure problem you should change your power settings.
You can try this method as many of the users have found this solution useful. So as per to change your power settings just follow the below steps.
- Open your Windows 10 operating system and while you are on the desktop press the Windows Key and S keys altogether. This function will take you to the control panel page of your system.
- Once you are inside the control panel, navigate to the Power Options section.
- From there, click on the option saying Choose what the power button does. And then select “Change settings that are currently unavailable”.
- Now disable all the three option displayed on the screen that is,
- Turn off fast startup(recommended).
a. Sleep
b. Hibernate.
After you are done with the previous step, save all the changes that you have recently and then exit the control panel. Restart your Windows 10 operating system and once the system reboots again to check that the Driver Power State Failure still persists or not.
Solution 5: Change your Power Plan Settings
This is another effective solution as per to remove the Driver Power State Failure from your system. Many users who are facing the same issue as you do recommend that changing your Power Plan settings can help you to get out of the problem.
Hence as per to do that just follow the below steps.
- Again open your system and navigate to the control panel of your system.
- From there, select the power options section.
- Once you are inside that section, check your current power plan settings.
- Next click on the option saying, “Change advanced power settings.
- Upon clicking on this option, you will get a list of options. Here you have to perform some changes.
- Open the sleep section and check that the Sleep and hibernation box is unchecked or set to Never.
- In the power button and lid option make sure that is everything is in “Do Nothing mode”.
Once you are done with all the steps mentioned above, save all the changes you have recently made and then exit from the control panel. In this step, you can opt for an optional solution in order to avoid the Driver Power State Failure problem.
That is you can set the graphics settings or PCI Express and Lnk State Power Management to the Maximum performance settings. You can also apply the same changes for Wireless Adapter Settings.
On the other hand, if you are using a laptop system then you are recommended to remove the battery and then connecting the device to the power source.
Solution 6 – Disable or remove the antivirus installed on your system
We all know that antivirus software keeps every system out of any kind of virus threats and harmful malware attacks. But according to some studies and surveys, it has been observed that antivirus software can also be a reason for the driver’s power state failure.
Hence if you see that you are constantly facing the Blue Screen of Death on your system and non of the above solutions is working for your case, then you can always try to remove the problem by disabling the anti-virus software of your system.
It is always recommended that in order to remove the antivirus software and the associated files from your system, you should use a removal tool. By using a tool you can completely remove the problem from your Windows 10 operating system.
Once you are done with successfully removing the antivirus from your system. Now check whether the driver power state error still persists on your Windows 10 or not. If no then you are finally solved the problem.
If yes, then move on to the next solution in the next section.
Solution 7- Revert your graphics drivers to older versions
This is an exceptional step. Sometimes users face the Driver power state failure due to the updated graphics drivers. In this type of case, you might need to uninstall the updated graphics driver and install the older version.
The procedure to carry out this step is rather very simple and easy. Take a look at the below steps.
- Open your system and go to the device manager of Windows 10.
- From the device manager, navigate to the Display adapters option and then click on your graphics card icon.
- Upon clicking on the driver icon, the properties section will open on your screen. From here go to the Driver tab.
Once you are inside the driver tab, click on the option saying Roll Back Driver button. In case you see that the Roll Back option is not available in the properties section. Then you can always uninstall the graphics driver from your device manager.
Solution 8: Update your BIOS
A lot of things of your operating system depends on the Basic Input Output System or BIOS firmware of your motherboard. Hence, an outdated BIOS firmware can be a reason you are facing the blue screen of death on your system.
Apart from just the Driver power state failure, outdated BIOS can also affect the hardware and software inputs of your Windows 10 operating system.
NOTE: Always keep your BIOS firmware up to date.
If you cannot perform the update procedure on your own, then you can always consult any professional or take help from any third-party software.
In the End
So now, we can finally conclude that the infamous driver power state failure Windows 10 is a very common issue. And it is faced by almost every Microsoft operating system user. So if you think that you have also been a victim of this error.
Then you can just refer to the above topic to stop code driver power state failure. Here, we have discussed all the solutions to solve your BSoD problems caused by driver power state failure.