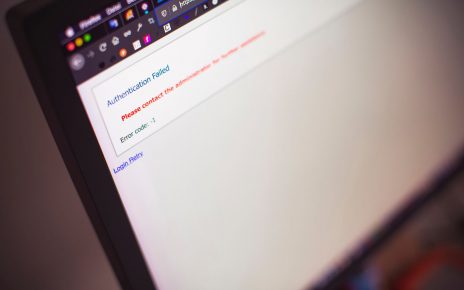Users will often face the Apple Mac partition failed error when they try to partition a hard drive on their system. This error can occur due to various reasons. A disk partition is needed to store different types of data. Moreover, you can resize the partitions to suit your personal requirements. Generally, this can be caused due to a system verification issue of the hard disk.
Method to Fix Apple Mac Partition Failed Error
Incidentally, this issue can be easily fixed by following some fool-proof methods provided below. Therefore, you can try to fix this problem by following these methods one by one.
Method 1: Run ‘File System Check’ in Single User Mode
File System Check is a built-in tool to fix system issues on Mac’s hard drive. You can use this tool by following the steps as instructed below.
- Reboot your Mac. After that, press ‘Command’ and ‘S’ keys simultaneously.
- Now, the command prompt will appear. Here, type ‘/sbin /fsck –fy’ in the command line and execute it by pressing the Enter key.
- This will run the FSCK tool which will start scanning your system for possible corrupted files.
- After the tool finishes scanning your Mac, enter ‘reboot’ into the Command Prompt window to reboot your Mac.
- After the system restarts, check whether you are able to partition the hard drive or not.
Method 2: Run Disk Utility in Recovery Mode
Disk Utility is another option available for Mac users to repair system issues for hard drive partition. Thus, you can use this tool in the Recovery mode instead of the Live mode to fix the issue.
- As a first step, you should restart the Mac and press ‘Command’ as well as ‘R’ keys together. Do not release the keys until a progress bar appears on the computer’s screen.
- Then you will come across an ‘OS X Recovery’ screen displaying a ‘Disk Utility’ option.
- Select the ‘Disk Utility’ option and follow the on-screen prompts to run this tool.
- The tool scans the hard drive and fixes all issues.
- After completing this process, partition the hard drive and see whether it works correctly or not.
Method 3: Format the Drive After Backup
Alternatively, you can backup your data and format the hard drive to fix Apple Mac partition failed error. This will remove any corrupted files in the disk that may be causing this issue.
Therefore, following the steps below to perform a backup of your files.
- Connect an external hard drive to your Mac and access the ‘System Preferences’ window.
- Click ‘Time machine’ and move the switch to the left to disable this feature.
- Tap the ‘Select Disk’ button and select the drive as your backup option.
- If you want, then you can encrypt the backup with a password as well.
- Tap the ‘Options’ button to get notifications as and when old backups are deleted.
- The Time Machine will automatically backup your Mac every hour along with the work done.
After creating the backup, format the hard drive by following the instructions below.
- Connect the hard drive to your Mac and open the ‘Applications’ window.
- Navigate to ‘Utilities’ and select Disk Utility.
- Click the ‘Erase’ tab on the navigation pane and select ‘Mac OS Extended’ under the ‘Contextual’ menu beside ‘Format.’
- Give a name to the hard drive and click the ‘Erase’ button to format the hard drive.
Conclusion
To summarize, the above solutions should help to easily resolve Apple Mac partition failed error on your Mac Device. Therefore, make sure that you have followed all the steps as instructed. If you are still unable to fix this on your own, then you need to consult a Tech professional to get it resolved.