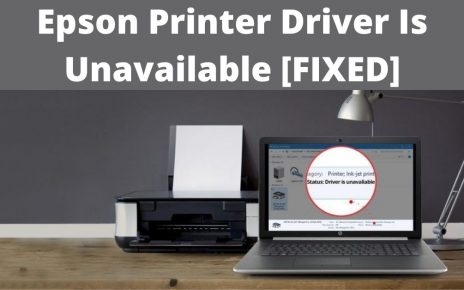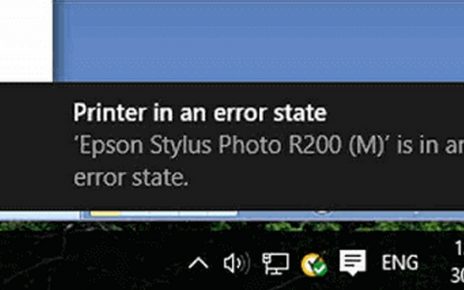It is reported that users often encounter the Brother printer in error state. There can be various factors responsible for this issue. The prominent factors include outdated printer driver, incorrect printer settings, certain technical complications within the print spooler service.
If you are encountering this same error, then you need to apply a few troubleshooting measures to overcome the situation on your own.
Fix Brother Printer in Error State
Here are the effective troubleshooting measures that you can try in order to resolve the Brother printer error. So, without further delay, let’s proceed!
Method 1: Reset the Printer Settings
In most cases, incorrect printer settings can have an impact on the printing device and lead to Brother printer in error state. In order to get rid of this situation, you can reset the printer settings.
Step 1
Press the Windows logo along with the R key to launch the Run window. Under the Run dialogue box, write “devmgmt.msc” and hit the Enter button in order to execute the command successfully.
Step 2
After performing this instruction, the Device Manager window will appear. Here, you need to tap on the “View” icon that is located on the top menu. Afterwards, look for the “Show Hidden Devices” and place a tick mark next to the checkbox.
Step 3
In the next screen, head over to the “Ports (COM & LPT)” and hit the “Properties” button in order to open the window. Afterwards, go to the “Port Settings” tab that is situated under the
Properties” window.
Step 4
Here, you need to search for the “Use any interrupt assigned to the port” option and select the box next to “Enable legacy Plug and Play detection”. Once done, proceed to click on the “Apply” button as well as the “OK” button in order to save the recent changes.
After performing the above instructions, you can restart your device. Once your device boots up, try to review whether the Brother printer error gets resolved or not. If the error still persists, then you can opt for the next method.
Method 2: Ensure that the Brother Printer is Online
Here, in this procedure, we suggest you check if the Brother printer is Online. In order to review this, you need to follow the steps underneath:
- On the Run dialogue box, write “Control” and hit the “OK” button to run the command.
- From the result-oriented window, choose the “Control Panel” in order to initiate the window.
- After you access the Control Panel, head over to the “Devices and Printers” and choose your “Printer”.
- On the next screen, try to review your printer status. If the printer shows Offline status, then proceed to right tap on it and hit the option titled “Use Printer Online”.
- Furthermore, choose the “OK” button twice to save the new modifications.
Method 3: Set the Print Spooler Service as Automatic
Setting the print spooler service to automatic can also help you to resolve the Brother printer error. To accomplish the task, you can follow the underlying instructions carefully.
Step 1
On the Run dialog box, enter “services.msc” and tap on the “OK” button to run the command. After performing this instruction, the Service window will initiate. Under the Service window, scroll through the available option unless you find the Print Spooler Service. Once you find it, proceed to tap on it and choose the “Start” button from the appeared menu.
Step 2
Thereafter, hit the “Properties” icon in order to invoke the window. Navigate to the “General” tab and tap on the “Startup Type”. Further, set the “Startup Type” as “Automatic”. Once you are done with these instructions, click on the “Apply” button to save the changes. Close the Service window when you are done with this instruction.
Method 4: Install the Windows Pending Updates
If you do not install the Windows available updates, then the occurrence of Brother printer error is quite common. Therefore, you can easily sort out this matter by installing the Windows pending updates.
To proceed with this task, follow the steps undermentioned:
- Go to the “Start” menu and initiate the “Settings” app.
- Afterwards, look for the “Update and Security” and initiate the menu.
- From the appeared menu, choose the “Windows Update” and hit the option titled “Check for Updates”.
- If you notice any available updates, then tap on the “Install Update” button from the resulting menu.
- Wait unless the installation process gets over.
Once the installation is over, you can check whether the Brother printer in error state has been resolved or not.
Method 5: Update the Printer Driver
If you do not install the latest version of the printer driver then you can get stuck with the Brother printer error. To prevent such glitches, always try to update the printer driver.
Here’s the instruction that you need to perform to update the printer driver.
- Get access to the “Device Manager” and initiate the list where all the installed drivers and software are enlisted. From the available list, try to locate the printer driver.
- After you locate the printer driver, proceed to right tap on it and click on the “Update Driver” option.
- Allow the device to search for the latest printer driver by selecting the option titled “Search automatically for updated driver software”.
- From the confirmation window, tap on the “Update Driver” option.
- Stick to the instructions that come on the screen to update the printer driver.
When you are done with this method, reboot the device to save the recently made changes.
Method 6: Reinstall the Printer Driver
Even after updating the printer driver, if the Brother printer in error state message still persists then you might need to reinstall the printer driver.
To do the task, initiate the “Control Panel” window and head over to the “View By Large Icons” section. Under this section, locate and select the option titled “Device and Printers”.
From the result-oriented widow, proceed to right tap on the Brother printer and hit the “Remove Device” button. From the confirmation pop-up menu, select the “OK” button to confirm the process.
Once the printer driver is removed from your device, you can reboot the device. After the device boots up, visit the official website and locate the latest printer driver. Now, follow the on-screen instructions in order to download the printer driver.
Frequently Asked Questions
-
What is Error State?
A printer in error state defines that the printing device is powered on or not connected to the computer through USB cable or wireless connection. Thus, you can review printer paper and ink in order to ensure that there are sufficient paper and ink inside the device. Also, sure that there is no paper jam inside the device.
-
How to Reset the Printer?
In order to reset a printer, power off the device and take out the power cable from the device. Leave the printer for at least 30 minutes. Thereafter, reconnect one end of the power cable to the back of the printer and another end to the power supply.
Power On the printing device while you are pressing the “Resume” button. Keep pressing the combination keys unless the light starts to blink. Once done, release the “Resume” button.