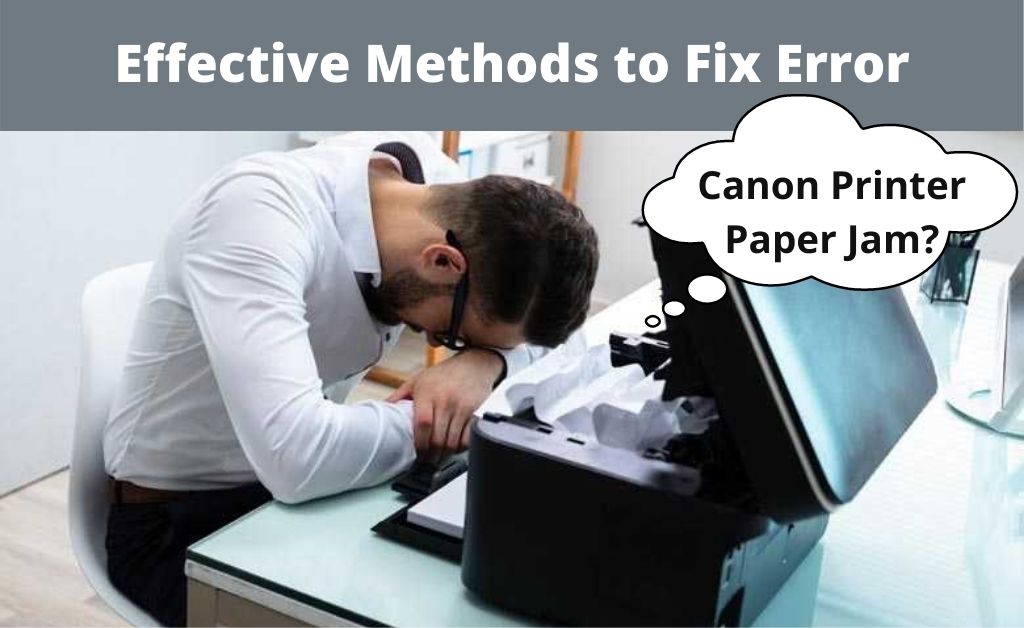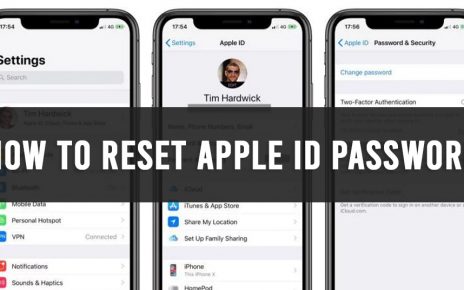Paper jamming inside the printer is one of the most reported problems that occur irrespective of the printer model you are using. When you encounter a paper jam, the device will eventually stop printing.
As the internal mechanism of the printers tends to vary from one model to another, here are the general procedures that will help you on how to fix a paper jam on a Canon printer. All you need to do is to know the probable causes behind the issue and follow the solutions as given below.
Reasons for Canon Printer Paper Jam
Paper jams in your Canon printers can occur due to obvious reasons. Those reasons are here as follows:
- Paper stack inserted in an incorrect way.
- Damaged printer rollers.
- Low-quality, folded, stapled papers.
- Cheap quality ink cartridges.
- Overloaded paper tray.
Solutions to Resolve Paper Jam
Let’s now dive into the best possible solutions that will be helpful to resolve the issue. Go through all the solutions that are given below.
Solution 1: Find and Remove any Paper Stuck in the Paper Tray
While the printer is printing a document, a paper might get stuck inside and the device will gradually stop printing. All you need to do is just open the paper loading tray and see the exact place where the paper got jammed. When you see it, remove the jammed paper slowly and gently.
After removing the whole paper, check and remove any sort of tiny paper bits remaining in the printer. Now, close the paper tray and continue the printing process.
Solution 2: Clear Jam from the Rear Side of the Printer
If you cannot find the paper jams in the paper loading tray, then check the rear side of the printer. After that follow these two methods to clear up the paper jams easily.
-
Open the rear access panel
In order to remove the jammed paper, find out the access tab or knob that is present at the backside of the printer and unlock the knob. After that, remove the panel gently and carefully, pull out the jammed paper and its tiny bits. At the end of this removing operation, close the rear access panel.
-
Remove to open the both-sided printing accessories
To open the two-sided printing accessory, press and release the buttons simultaneously at the end of the module that is present there. Now, remove the panel carefully and you will easily see the jammed paper. Clear it and perform the reverse process to close the module.
Papers can also get jammed inside the module panel. To remove the paper, press the button that is present at the top of the module and open the access door. You will be able to see the jammed paper. Remove it and close the module door.
Solution 3: Remove the paper under the front cover
When all of the previous solutions don’t work, then you can check under the front cover of the printer whether any papers are jammed in that area or not. If you find one, then carefully and slowly remove it. If you cannot do it, seek assistance to perform this operation.
Now, close the front cover and make sure that the printer carriage is working. After that, print a test page and check whether that paper jam is occurring once again or not.
When you see that Canon printer paper jam no paper in the tray, then there must be some hardware problems within your printer that seem like paper jams. These problems can arise due to malfunctions in printer rollers, paper feed mechanisms, and others.
In such situations, you need to repair the printer’s hardware components or replace them with a new one.