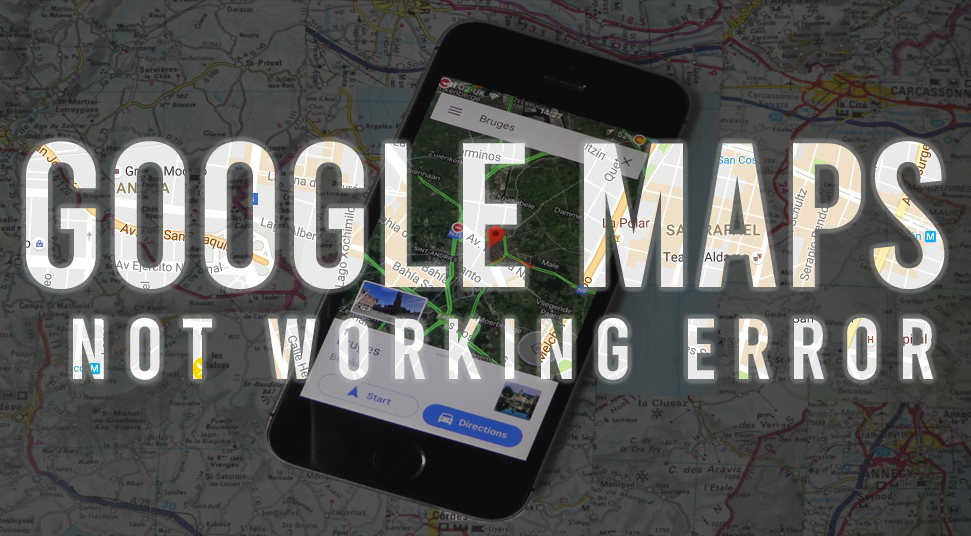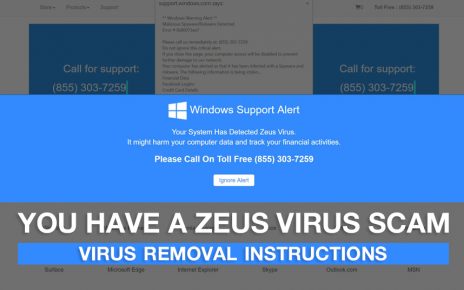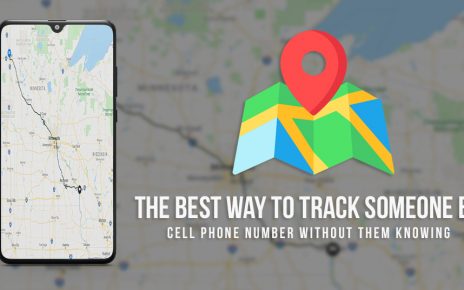Ever since its first release, Google Maps has helped many travelers to easily roam around the world easily without getting lost. But the popularity of Google Maps didn’t confine in the community of travelers anymore.
Due to its super easy to use user interface, people from every profession became a fan of Google Maps. Every day millions of users make use of the Google Maps application to get map navigations and directions.
But just like all other applications, sometimes Google Maps causes various errors too. Many users have already complained in different forums that Google maps not working in chrome or google maps voice navigation not working.
So if your problem is similar to the above-mentioned issues then you are in the correct place. As today here in this topic we are about to discuss how to fix google maps not working on chrome problems. And will focus on some other problems of google maps too.
Before going directly to the fixes, let us first see that what is causing the Google maps not work in chrome.
Google maps not working in chrome- Reasons
There are a lot of users who complained about google maps not working in chrome. And according to many types of research, it is now very much evident that the error is occurring due to a bugged Google Cookie.
Though Google has rectified this error and has released a patch if you don’t delete your cookie collection then you might face the error over and over again.
Google Maps not working in chrome – Solutions
Now that you are here in this section of the article then it means that you have also experienced an error in Google maps in chrome. So we have found some solutions that you might found useful.
All you need to do is follow the solutions one by one to solve your particular problem.
Solution 1: Browse in Incognito Mode
The best thing about the incognito mode in google chrome is that it does not store any cookies and also never uses browser extensions. That means you can easily avoid the bugged cookie in the chrome if you open Google Maps via incognito mode.
In order to go incognito in chrome:
- Go to the home page and click on the three dots from the top right corner.
- From the opened menu box, select the option saying, “New incognito window” and click.
- Or you can just press CTRL+Shift+N to go to the incognito window.
Once you are in the incognito window navigate to the search bar and open Google Maps. According to many affected users, this is a great way to resolve the Google maps not working chrome problem.
Solution 2: Sign-out from your google account
Another quick and easy way to rectify this problem is by signing out from your Google account. You should know one thing that though this is not a practical solution, you might get your problem resolved.
In order to sign out from your Google account, open your browser and from the home page navigate to the top right corner and click on your profile circle.
Now from there click on the sign-out option. Once you have successfully signed out from your google account, now refresh the page and try to open Google maps. If everything is working fine then it’s great.
If not then move on to the next solution.
Solution 3: Deleting all the cookies that start with gsScrollPos
You can this solution as the most effective way to resolve the google maps not working in chrome problems. To carry out this procedure you have to delete all the specific cookies that are causing the problem.
If you are going with this solution then you have to keep one thing in mind, that is this procedure will make the browser forget a lot of user preferences. So if you are okay with this thing then you can easily solve your problem.
So in order to do so just follow the below steps:
- Open the google chrome browser on your system. Navigate to the search bar and type in
“chrome://settings/cookies/details?site=www.google.com”. And then press enter.
[Note: The above-mentioned link will differ location wise. So you have to keep that in mind]
- After you press enter, you will land up in a window that contains a list of locally stored cookies.
- The cookies that start with gsScrollPos are all bugs. So search all of them and select them.
- Now delete all the selected cookies that start with gsScrollPos.
Once you are done with all the steps mentioned above, exit from settings and restart your chrome browser. As chrome starts again open Google maps and checks whether the error still persists or not.
Solution 4: Uninstall the Great Suspender extension
In case none of the above-mentioned solutions worked for your case, then you are left with one last option to resolve your google maps not working in chrome problem. And that is by uninstalling the great suspender extension.
After many investigations google finally found that the great suspender extension of chrome is creating the gsScrollPos cookies which are resisting the Google maps from working.
That is why it is recommended that you should uninstall the Great suspender extension from your chrome browser. To do that…
- Go to the top right corner of the chrome homepage and click on the three dots.
- From the opened menu select More Tools and then go to Extensions.
- Once you are in the extensions section, search for the great suspender extension and remove it from chrome.
After you are done with all the steps, restart your chrome. Now check whether the google maps is working properly or not. This solution will surely solve your problem.
Google Maps voice navigation not working- Fixes
Well just like the Google Maps not working on Chrome issue, several users have also complained about Google Maps voice navigation not working.
Hence in case you are also having the same Google Maps voice navigation not working problem then if you follow this article then then you can solve your problem in no time.
But at first, you should know that how you can enable the voice assistant of Google Maps on your device.
So here is how you can do it.
- Open the google maps on your device.
- Now go to settings then to navigation settings and then to Voice level
- From here choose the Guidance Volume. ( You will get three options, softer, normal, louder).
In case you are using a Bluetooth device as voice output then make sure to enable the Play voice over BlueTooth option.
Now if you see that the voice assistant of Google Maps is still not working then just refer to the below solutions and you will be good to go in no time.
Solution 1: Check the volume levels of your device
This is a very basic step but rather an important one. Sometimes people forget to turn up the volume levels of their devices. If this is the case in your situation then remember to turn up the volume levels of your device.
In case the volume levels of your device are completely fine and you are still having the Google maps voice navigation not working problem then don’t panic.
Try the next solution
Solution 2: Make sure the voice assistant is enabled in the Google Maps app
This is another effective way to solve your problem. From many case scenarios, it is evident that sometimes this problem occurs because of the disabled voice assistant.
So here is how you can enable the voice assistant from the google maps application.
- Open the Google maps app and in the search bar enter your destination and press start.
- Now in the upper right corner of the window, you will see a sound logo. Enable that option in case it is disabled.
That’s it!
Now you can easily use the service of Voice assistant on your google maps
Solution 3: Clear Google Maps app’s cache
Now you can say that we are discussing very obvious and cliche solutions, but all of these are very effective in real life. And also practically helps the user to get themselves out of the problem.
The clearing cache memory of Google Maps is very important. Many functionalities of the Google Maps apps depend on the stored cache memory.
You can try to solve your google map voice assistant not working by clear the cache memory of the application. All you have to do is…
- Go to the settings section of your system.
- From there go to the option of saying Apps or Apps Manager.
- Here you will find a list of all the apps installed on your computer. So look for the Google Maps from the list.
- Tap on the Google maps icon and go to the storage option.
- In the storage section, you will get an option saying “clear cache”. Click on it.
Instead of selecting the Clear Cache option you can also choose the Clear data option. But in this case, you have to keep in mind that all of your saved data on the google maps app will be deleted.
In simple words, Google maps will reset itself.
Solution 4: Check your Bluetooth headphones
Many users connect their devices to some Bluetooth devices like headphones or earphones. This helps them to navigate easily without looking at the device frequently.
But in order to do so, you are going to need a working voice assistant.
So if you are also using a BlueTooth device to get navigation from google maps then you should check the connectivity of the BlueTooth device with your device.
Or you can just reconnect the device again.
By applying this solution you can easily cope up with the Google Maps Voice assistant problem.
Solution 5: Update or Re-install google maps
In case none of the above solutions work for your case then now all you can do is check whether the Google Maps app is updated or you can just re-install the app freshly from the play store.
Always keep every app on your device updated.
Manufacturers generally release updates to solve different app issues. That is why updating the Google Maps application might solve your Google maps voice assistant not working problem.
Or else you have another option.
That is re-installing the Google Maps application all over again.
Sometimes various bugs in the application can hamper the application from functioning properly. And these bugs do not go away unless you uninstall the app completely.
That is why we recommend that you should try to re-installing the Google Maps application all over again from the Google Play store
In the End
So now after this whole discussion, we can finally conclude that there are a lot of users who have already faced both the problems.
That is either google Maps not working in chrome or google maps voice assistant not working.
The above article provides you with an in detailed solution list for both the problems. Therefore just follow the above guide step by step and you will be easily able to solve your problem.