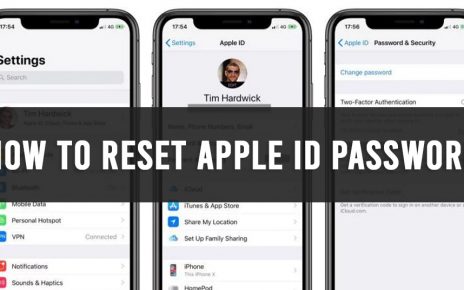HP printer communication error indicates that the printer is unable to communicate with the system. Usually, this error arises when users trying to connect the HP printer with a Mac device.
When this type of error occurs, the printer becomes unable to complete the printing task. Most of the time, this error is caused by a network problem. However, if you are also struggling with this error, then you can go through the section hereunder.
3 Methods to Fix HP Printer Communication Error
There are various ways to troubleshoot this error. Here, we are going to provide the most recommendable ones. So, you can have a look at the solutions described below:
Method 1: Reconnect the device to the USB Port
This error could be caused by a loose connection. So, you can perform the below steps in order to reconnect the HP printer to your Mac device:
- In the beginning, detach the USB cable from the Mac as well as HP printer.
- Afterward, turn off both the computer and printer. Wait for a few minutes and turn them ON.
- Next, reconnect the device to the computer with the help of the USB port.
- Navigate to the Finder option and then launch the Apple menu.
- After that, go to the ‘System Preferences’ category and click on the ‘Printers and Scanner’ category.
- Locate the printer you are using and select that.
After completing the above steps, you can give a command to the printer to check the result. If you see that the HP printer communication error is still not resolved, then you can move on to the other ways stated below.
Method 2: Check the Network Connection
According to tech experts, you can reset the network settings to get rid of this issue. For that, first, make sure that the device and the computer are connected to the same broadcast network.
After that, go to the ‘System Preferences’ section. Then, navigate to the ‘Printers and Scanners’ category. Choose the printer you are using and then tap on the – button to remove it from your Mac device.
Next, restart the system and launch ‘System Preferences’ once again. Add the device to the system by clicking on the ‘+’ sign. Click on the Default option and then check the list of printers connected to the system.
Search for your printer by using the search field located in the upper right pane of the screen. Enter the Protocol, Hostname/IP address in the respective field. Tap on the Apply button.
Following that will turn both the printer and computer on the same network. Now, try to print a document to check whether the HP printer communication error is solved or not. Else, you can reset the HP printer to get rid of this problem.
Method 3: Reset the HP Printer Systems
After trying the above 2 solutions, if you see that the error is still unresolved, then you can reset the HP printer as your last resort. You can refer to the steps given below in order to reset your HP printer:
- First of all, tap on the Apple icon and then navigate to the ‘System Preferences’ category.
- Afterward, open the ‘Printers and Scanners’ section. Then, right-click on the Printers option.
- Once it redirects you to the Printers window, use the combination of Ctrl and ‘+’ key from the keyboard.
- Next, tap on the ‘Reset printing system’ option and then confirm your action by clicking on the OK button.
- Enter the Password and Username in the respective field. Then, tap on the OK button.
- Turn the printer Off and wait for a few seconds. Turn the device ON. Lastly, click on the Add button and choose the printer you are using from the list.
After doing this, you can run a test print to check if the HP printer communication error is fixed.
Hopefully, if you try the above solutions in their corresponding order, then it will definitely help you to mitigate this error from its core. To read more similar topics, you can follow our website regularly.