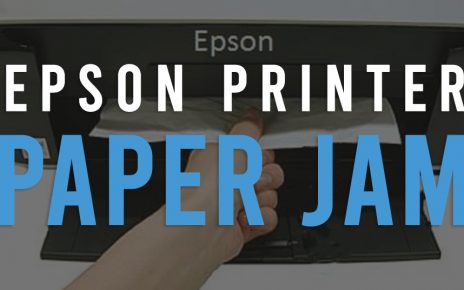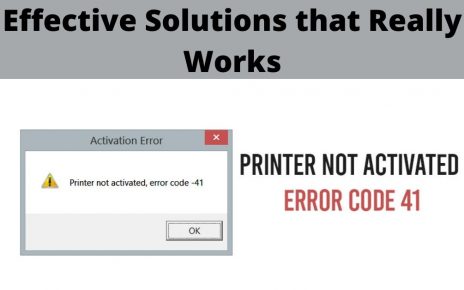If you continually receive error messages while trying to print a document then it is indeed disturbing as you fail to maintain a stable workflow. Thus, if you keep receiving error messages such as HP printer in error state, then you need to resolve it at once.
Sometimes, it is the little aspects that end up creating technical glitches, that you fail to maintain. So, here are the detailed causes and solutions that can help you to fix the problem.
Issues behind HP Printer In Error State Windows 10
Here are some of the potential causes that can lead to HP printer error on Windows 10.
- Problems can occur due to an unstable network connection.
- Insufficient ink and paper supply and often paper jam can lead to glitches.
- New software updates for Windows 10 can result in the connected devices not working properly.
- Malware attack causing the system and the printer to malfunction.
- Corrupted printer driver and BIOS issues are another possible reason for HP printer error.
8 Easy Ways to Fix HP Printer In Error State Windows 10
If you are facing any of the above-mentioned issues then here you will find the fixes for them. There are multiple fixes, so without any further adieu let’s dive into the solutions for HP printer in error state.
1. Check the Connection
As previously said, check the internet connection. Make certain that the printer is securely connected to the computer. If you are using a cable-based router or modem then check if the Ethernet cables are properly connected or not. And, if you are using a wireless connection then turn off the WiFi and re-login.
2. Check the Network Status of the Printer
What is your printer showing? Is it online or offline? If it is offline then you need to change it. You can do that by going to the Control Panel and selecting ‘Devices and Printers’.
There you will be able to see the network status of the HP printer. Right-click on the ‘Printer’ and choose ‘Use Printer Online’ option. This will change the network status to ‘Ready’ which indicates that the printer is online.
3. Check for Sufficient Ink and Paper Supply
If the ink and paper supply is running low then the printer can show “HP printer in error state” message. Turn off the printer and check the printer tray. See if there are any paper jams.
If there is, then immediately remove it and refill ink. After doing this turn the printer back On to see whether the error is resolved or not.
4. Restart the device
If you are still struggling to resolve the HP printer in error state Windows 10 then restarting the devices that are connected to the printer can solve your problem. So, shut down the PC and printer and after a while turn them back on.
5. Run the Troubleshooting Tool
An advantage of using Windows 10 is that it comes along with an inbuilt Printer Troubleshooting tool. Therefore, if all the above fixes do not work then use this tool to fix the error. You have to first navigate to the settings.
From there go to ‘Update & Security’, then select the Troubleshoot option. Now, choose ‘Printer’ and click ‘Run Troubleshooter’. The process will take a minute or two to complete. It scans and fixes any issues automatically. After the troubleshooting process is finished restart the PC.
6. Check the Print Spooler Flies
For this one open the search box by pressing the Windows and R button at the same time. Type ‘service.msc’ and click enter. Windows services console will be displayed on the screen.
On the console search for the ‘Print Spooler’ service. After locating it, right-click on it and select ‘Automatic’. Then press ‘Apply’ and ‘OK’. This will make sure that the ‘Printer Spooler Service’ is running and is set to “Automatic”.
7. Use the Device Manager
Now, you must be wondering what you can do with the ‘Device Manager’. Well, it is quite simple, press the Windows and R button at the same time and type ‘devmgmt.msc’ in the search box, the ‘Device Manager will open.
There you can view a list of all the installed programs on the system. Now, go to the ‘View’ tab and from there select ‘Show hidden devices’. After this go to ‘Expand the Ports(COM & LPT)’ section and right-click on the ‘Printer Port’.
You will see two options, select the ‘ECP Printer Port(LPT1)’. Open its properties and go to the ‘Port Settings’ tab. From the tab select ‘Use any interrupt assigned to the port’ and tick the ‘Enable legacy Plug and Play detection’ option and click ‘OK’. After this restart the PC and try to print out any paper.
8. Re-installation of the Printer Driver
If every solution fails then you have to update or reinstall the HP printer driver. For this process open the ‘Device Manager’ and go to ‘Expand Printers’.
There, find the name of your printer on the displayed list. Now, right-click on it and select ‘Uninstall’. You will be shown a warning message, just tick ‘Delete the driver software for this device’ and proceed with the un-installation.
After uninstalling the printer driver, restart the PC. Once done, open the download version of the printer driver from Microsoft’s official site for your Windows 10. After you have downloaded the printer driver, you need to run the ‘setup.exe’ and follow the given instructions.
Using this method you successfully reinstall the printer driver for your Windows 10 system. Hopefully, now you have resolved the “HP printer in error state” error message