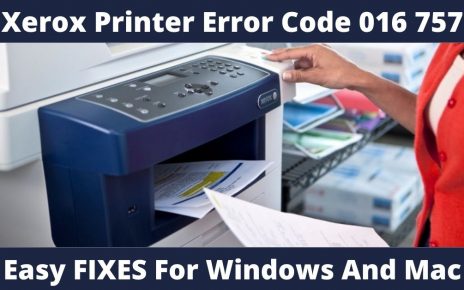If you forget to set the OKI printers as the default printer, then the OKI printer offline message can appear on the screen. There are many other reasons that can be responsible for the occurrence of this message on your Windows 10 device.
The list primarily includes a damaged USB cable, an issue with the print function and so on. Also, an issue with the print spooler service, corrupt printer driver, can lead to such a problem.
This problem restricts you from continuing your printing task. Fortunately, here you will get to know the quick and reliable hacks that will surely make the resolving task easy for you.
OKI Printer Offline Windows 10: Solved With 6 Proven Measures
Here, we have discussed the remarkable solutions that you can implement to fix the issue on you.
Solution 1: Set the OKI Printer as the Default Printer
At first, you are advised to set the printer as the default printer. For that, you should move to the “Devices & Printers” folder. Here, search and right-click on the OKI MC873 icon.
Then, from the Context menu, choose ‘Set as Default Printer option. In case, multiple drivers are installed there, choose the OKI MC873 (*) option.
However, if you see that the OKI printer is already set as a default printer, then right-click on the default printer and select the ‘See What’s Printing’ option. If you find any unfinished tasks, then instantly remove them from the list.
Now, go to the Queue window. Under here, choose the Printer option and then unmark the box present beside the Use Printer Offline option. Power off the OKI printer and the computer. Then, see whether the issue has been resolved or not.
Solution 2: Reset the Print Spooler Service
In case, you are encountering ‘OKI printer offline’ message, then by restraining the Printer Spooler service, you can fix the problem. To perform the task, follow the directions given below:
- First, press the Windows and R keys together on the keyboard to open the Run dialogue box. Next, you should type ‘service.msc’ within the Run field as well as press the Enter key.
- Double-click on the first search result to open the Service window. Under here, you should locate the Print Spooler service. After that, right-click on it and select the Restart option from the Context menu.
Once, you have successfully restarted the Print Spooler service, then again restart your device. If you are still dealing with the offline issue, then read the next fixing technique.
Solution 3: Check the Printer and Cable
In case, you use a USB cable to connect the printer, then ensure that the cable is connected properly. On the other hand, ensure that you connect the OKI printer to the computer through a working USB port.
Also, if you use a wired network, then ensure that the cable is properly connected to the Ethernet port. Besides that, ensure that the router port is also working fine. Make sure that the network signal on the OKI printer is flashing.
In case, the OKI printer is connected to through the wireless network, then you have to ensure that the computer and printer are connected on the same network.
Solution 4: Change the Printer Properties
Millions of users have claimed that after changing the printer properties they were able to fix the glitch. It is a very simple solution and with the help of the given instructions you can proceed:
- At first, navigate to the Control Panel. Within the Control Panel, locate and tap on the “Devices & Printers” option.
- Furthermore, right-click on the OKI printer and select Printer Properties from the available options.
- After that, go to the Ports tab. Now, from the list of options, choose the printer’s IP address. Next, hit the Configuration tab.
- On the next page, unmark the box beside the SNMP Status Enabled option. Afterward, tap on OK in order to implement the changes.
Solution 5: Update the Device
As mentioned earlier, if you have not updated the device for a long time, then there is a great chance of the occurrence of the error. Hence, you should update the device.
To do so, first, simultaneously press the Windows and I keys on the keyboard. This will open the Settings window, find and tap on the “Update & Security” option.
Under “Update & Security”, locate and tap on the “Check for updates” option. Now, if an update is available, Windows 10 will automatically download it on your device.
However, this can take some time, wait for a while. When finished, check the status of the error message.
Solution 6: Reinstall the Printer Drivers
If all the above solutions fail to fix the issue, it is highly recommended to reinstall the printer drivers. In order to apply this solution, follow the points provided below:
- At first, proceed to the “Devices & Printer” section. Under here, find out the printer’s name. Next, right-click on it and select the Remove Device option.
- When you see the confirmation dialogue box, tap on Yes.
Once you have successfully uninstalled the printer drivers, reboot your computer. Visit the official website of the OKI printer. From there download and install the upgraded version for your device. This should fix the problem.