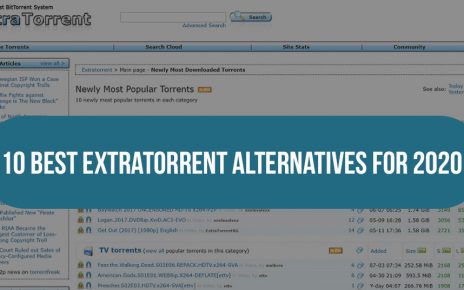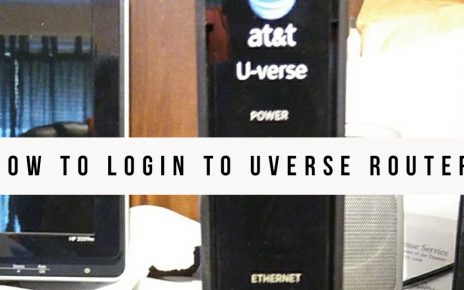To connect the computer with a network or internet, there is a need for a LAN card and its corresponding driver. A driver is a program that allows the computer to communicate with the hardware components. Different hardware has their respective drivers.
The Realtek PCIe GBE family controller is a driver for the network card within the computer. Now, if this driver does not function as it should, then you may have some problems while trying to connect to a network. Here, you will get answers to all the problems in relation to this driver. So follow on.
What is Realtek PCIe GBE Family Controller?
The Realtek PCIe GBE family controller is driver software for the gigabit network adapters. In other words, the network adapters that are built by Realtek basically contain this controller driver. Most of the time the network adapters are integrated into the computer. Thus, there is no need for you to invest in a separate network card.
Solutions to Rectify Realtek PCIe GBE Family Controller Driver Issue
Here, you will get various methods that will help you to get rid of this problem as quickly as possible.
One: Install the driver Manually
If the Realtek PCIe GBE family controller driver Windows 10 is not up to date, then you may encounter some problems with the network connectivity. Now, the effective answer to removing any problems the network card, what you can do is manually install the Realtek driver. How can you do that is as follows.
- First, start the computer whose network driver is giving a problem.
- Next, press the combination of ‘Windows + R’ key simultaneously to open the ‘Run’ dialog box.
- Inside that dialog box, go to the blank area beside the ‘Open’ label and type the following text ‘devmgmt.msc’ and press the ‘Ok’ button.
- As soon as you do that, then a new window with the name ‘Device Manager’ will come up. In that window, you will get a list of all the devices installed within the computer along with their respective drivers on a sublist.
- Next, from that list locate the ‘Network adapters’ device and double-click on the same. This action will reveal the sublist which consists of all the drivers.
- Now, form that sublist, locate the “Realtek PCIe GBE Family Controller” driver and right-click on it.
- As you do that, then a new popup list will appear, in it, locate and click on the ‘Uninstall’ option.
- At this time, a confirmation dialog box will appear, in it, put a checkmark on the option ‘Delete the driver software for this device’ and tap on the ‘OK’ button.
- Once the deletion process is over, next, open a browser and visit the official Realtek website.
- On the website, go to the ‘Downloads’ page and look for the current version of the driver available for the installed network device.
- When you have found the required driver, next, click on the ‘Download’ button to get the setup file.
- Once the download process is over, next double click on the setup file and follow the instructions on-screen and tap on the ‘Install’ button.
- Lastly, when the installation of the Realtek network driver is complete, next, reboot the machine.
Read Also This
Two: Update the Realtek Network Driver
When the Realtek PCIe GBE family controller update is not done, you will then have an issue with the network card. The best answer to resolve any problems with the network card is to perform an update of the driver. Get steps here on how you can do it.
- Go to the first method and follow the six steps from start and select the ‘Realtek PCIe GBE Family Controller’ driver from the sublist.
- Once you select that driver, next, right-click on it. This action will open a new pop up list.
- From that list, choose the ‘Update Driver Software…’ option. Next, a new dialog box will appear with two options. Out of two options, click the one that says ‘Search automatically for updated driver software’
- As soon as you do that, then automatically the Windows OS will search for any updates available to the Realtek network driver.
- If there is any update present, then those will be installed and updated automatically.
- Once the update process is complete, next, close the ‘Device Manager’ window and restart the computer to apply any changes.
- At last, attempt to connect to a network and see if you access any websites or not.
Three: Use the System Restore Utility
With the help of the System Restore utility you can rectify the Realtek PCIe GBE family controller is disconnected from network issue in an easy way. In order to do that, you need to select a restore point when the computer was working fine with no network adapter driver issue and perform the restoration process. For that to happen, follow the steps below.
- First, hit both the keys ‘Windows + R’ together, to launch a ‘Run’ dialog box.
- Inside that dialog box, beside the ‘Open’ label, type in the text as follows ‘rstrui.exe’ and press on the ‘OK’ button.
- This action will open a new dialog box with the title ‘System Properties’. Within that dialog box, locate and choose the ‘System Protection’ tab.
- Under that tab, go to the ‘System Restore’ section and click on the ‘System Restore…’ button. As soon as you click on that button, then a window will appear with the name ‘System Restore’ will come up.
- Inside that window, go to the bottom and tap on the ‘Next’ button on the first page. After that, you will get a list full of restore points to choose from.
- Now, from that list choose the restore point before any issues in regards to the network adapter have occurred. Once the restore point is chosen, next, go to the bottom of that window and tap on the ‘Next’ button.
- In the last page of the ‘System Restore’ window you will see details of the chosen restore point, so check them if everything is correct or not. Next, tap on the ‘Finish’ and then the ‘Yes’ button on the confirmation dialog box.
- At last, the restoration process will begin and after some time the computer will boot in the chosen restore point.
Four: Purchase a New Network Adapter
If the network card present within your computer does not respond to any solutions mentioned above, then the correct answer is to replace the hardware. Get steps here to rectify the Realtek PCIe GBE family controller speed issue.
- First, open the computer and then unplug the Realtek network adapter from the motherboard.
- After that, purchase a similar network card that is compatible with your machines’ mainboard and install that same.
- Once the installation of the adapter is complete, next, start the computer and see if you connect to a network or not.
Five: Perform Windows Update
If none of the methods mentioned before is unable to fix the Realtek PCIe GBE family controller not working problem, then as a last resort you can only perform an update of the Windows OS. To do that, follow the steps below.
- First, go to the bottom-right corner and tap on the ‘Notifications’ icon. This action will launch a ‘Notifications’ panel from the right side of the screen.
- Now, on that panel move to the lower end, then locate and tap on the ‘All Settings’ button with a ‘gear’ icon.
- This action will launch a new window with the title ‘Settings’ and a plethora of settings categories specific for the Windows 10 OS. All those settings can be changed by you whenever necessary.
- Among all those categories in this window choose the one that says ‘Update & Security’.
- As soon as you click on that category, then a new page will come up with a heading ‘Windows Update’.
- Inside that page, tap on the ‘Check for updates’ button. Once you click on that button, next, Windows will automatically search for update packages on the Microsoft servers then download and put them on a list.
- Once the download process of the update packages is over, next, you will get a ‘Restart now button. When you press this button, next, the machine will reboot and the installation process of all the downloaded update packages will initiate.
- Finally, when the installation of all update packages are complete, next, restart the computer and see if you can access the internet or not.