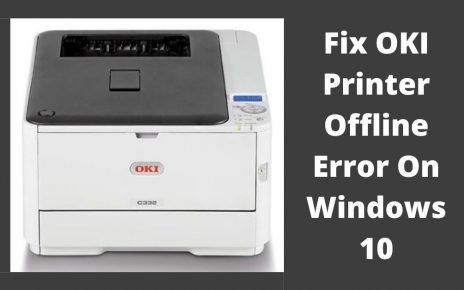Canon printers render high-quality printing services and can be used for office and home purses. For its user-friendly interface, users prefer to use this device. However, you might face various issues while working with the Canon device.
Recently, it is reported that many Canon printer users get stuck with an error notification that comes up on the display screen “Canon printer error 5200”. This glitch prevents them from printing any file or document.
Such a situation occurs if either the device upgrades automatically, or the OS. This affects the related software and can also occur due to internal bugs and glitches.
Potential Causes Behind Canon MX340 Printer Error 5200
There can be various factors that are responsible for the Canon printer error. So, without recognizing the causative factors, resolving the error can be quite complicated.
Therefore, check out the underlying section and make an attempt to recognize Canon printer error occurs.
- Low ink level inside the toner or ink cartridge.
- Defective or problematic ink cartridge.
- Certain technical complications within the printer printhead.
4 Methods to Fix Canon Printer Error Code 5200
Here are the methods that you need to follow in order to resolve this problem.
Method 1: Reboot Printer
As a primary hack, you need to reboot your printing device and verify if it helps to resolve the error or not. Follow these instructions given below:
- Turn off the printing device by pressing the “Power” button.
- Once the device is off, take out the power cable from the device.
- Leave the printing device for at least 15 minutes.
- Now, connect one end of the power cord to the back of the device and another end to the power supply.
- Turn on the device by pushing the ”Power” button.
Once your Canon device boots up, you can verify whether the Canon printer error 5200 has been removed from the device or not.
Method 2: Verify the Device
Even after performing the first hack, if the Canon printer error still occurs then follow the instructions underneath:
- Turn off the device and open the front cover of the printer. Now, make an attempt to locate the cartridge access door.
- After you find it, try to open the cartridge access door. Once you open the cartridge access door, try to take out all the ink cartridges carefully.
- Now, place them on a flat surface. Leave the device for at least 15 minutes and then reinsert the ink cartridges back to their location.
- Thereafter, reconnect the power cable of the printer and turn on the device by pressing the “Power” button.
Once your Canon printing device turns on, try to verify whether the Canon printer error 5200 gets eliminated or not. In case, the error still bothers you, move towards the next hack.
Method 3: Run the Printer Troubleshooter Tool
Run the Printer Troubleshooter tool to resolve the matter. Printer Troubleshooter is a built-in utility that comes up with every version of the Windows OS.
So, if you are a Windows device user, then you can easily run this utility to resolve the corrupted system files and other technical complications.
Simply follow the under-mentioned instructions to run the Printer Troubleshooter tool:
- Proceed to click on the “Start” icon to launch the “Start” menu. Afterwards, head over to the “Settings” menu and launch the window and locate and select the “Devices”.
- Initiate the “Printers and Scanners” section and try to locate your Canon printer from the available menu list.
- When you locate your printer, proceed to right tap on your Printer and hit the “Manage” button.
- Furthermore, select the “Run the Troubleshooter” button and stick to the instructions that appear on the display screen.
Method 4: Reset the Printer
You can also try resetting the printing device. According to tech-specialists, resetting the printing device will mitigate the error. Here are the steps that should follow:
- Firstly, turn on the printing device and proceed to tap on the “Menu” icon to launch the window. Afterwards, access the directional arrow keys in order to make necessary changes in the setup menu.
- Head over to the “Device Settings” and hit the “OK” button from the appeared menu. After accessing the “Settings” menu, choose the option titled “Reset” and follow the on-screen instructions to complete the reset process.
Hopefully, after resetting the Canon printer device, you will be able to resolve the Canon printer error 5200 without much hassle.
Frequently Asked Questions
-
Why is the Canon Printer Blinking Orange?
When a Canon printer displays orange indicator flashing, this usually defines that there are certain internal complications with the toner, ink cartridges. Or, simply faulty configuration settings can lead to Canon printer error.
-
Why are You Getting a Canon Printer Error?
One of the most possible causes of the Canon printer error is the connection between the printing device and the computer. At first, try to determine whether the transmission USB cable is working properly or not.
If there is no internal glitch within the transmission cable, then the issue might be related to the printer driver. Outdated or corrupted printer drivers often create various errors.
-
What is the Default Error on Canon Printer?
The Default error is generally triggered when users are not able to set up their new printing device properly or any other printer as the default device on your machine. Moreover, this problem can also be caused by certain issues within the Windows registry.
-
How to Clear the Canon Printer Queue?
Head over to the “Start” menu and enter “Command” inside the search field. From the appeared menu, proceed to right tap on the Command Prompt and hit the option titled “Run as Administration”.
It will launch the Command Prompt with administrator privileges. Under the Command Prompt window, write “net stop spooler” and press the “OK” button to execute the command.
Furthermore, write “del %systemroot%\System32\spool\printers\* /Q” inside the similar command prompt window and press the “OK” button. In the next step, type “net start spooler “ and hit the Enter key. After performing these commands, the printer queue will be automatically removed.