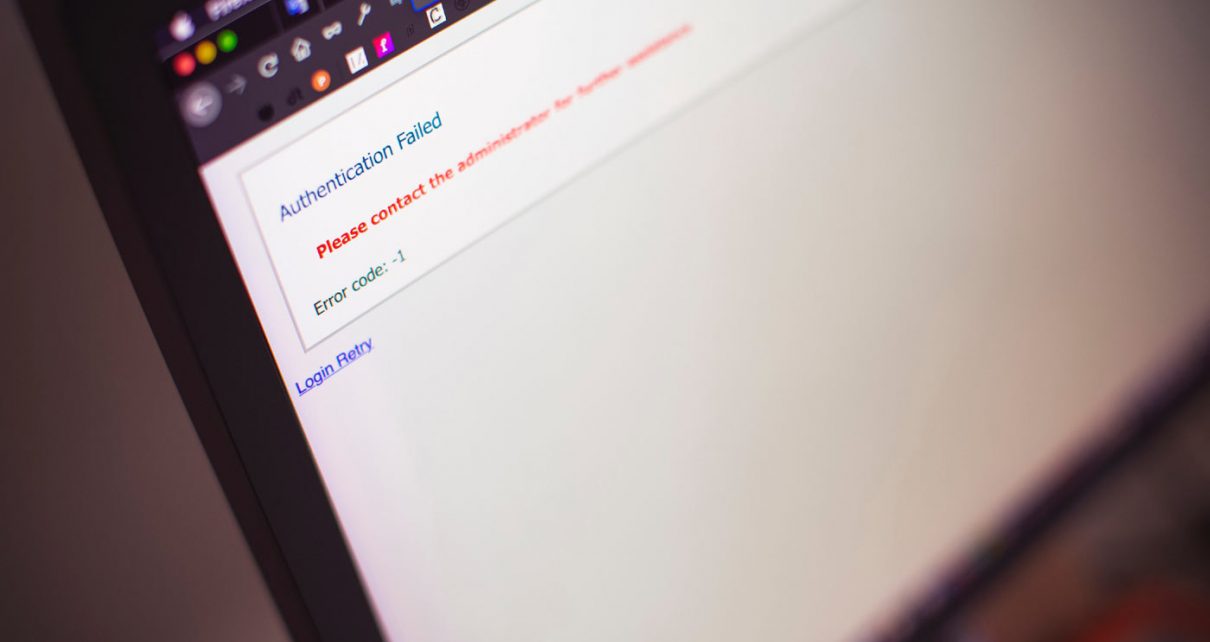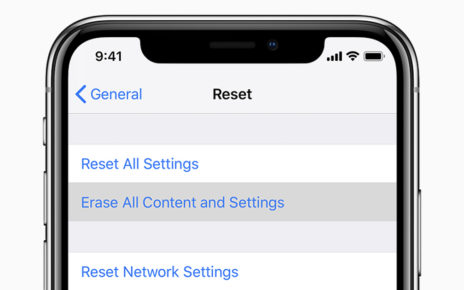A well-performing Mac will rarely run into problems and most Mac users rarely think of errors or problems with the system. Even though the Mac OS has been made to run smoothly with close to no issues, sometimes the user may notice the system is slow, fails to start, battery malfunction or the cursor is hanging.
All these are common Mac errors and any Mac owner can easily fix them on DIY. If you are not acquainted with these errors, you need to know them and how to fix them.
Connection not private
A ‘connection not private’ error simply means the website you are trying to visit isn’t secure and someone can steal your data and passwords from another IP address. It means the security certificate of the site is not updated or the server has a problem, your antivirus is interfering with your browser or the website doesn’t exist.
To fix the problem, first, check if the website is secure by ensuring its address starts with HTTPS://. Try and reload the page and if the problem persists, go incognito mode to prevent the system from detecting your browsing history and cache. Check if the date of your Mac is current and if it’s not, correct it. Clear your browser’s cache and cookies to avoid confusing the system.
Your Wi-Fi connection could be too slow and thereby triggering a privacy error notice. Try to disconnect your connection and ensure it’s fast enough. Your antivirus could also be causing a miscommunication between the system and the browser. Update your antivirus and the firewall or remove the antivirus and install a better one.
A blank screen upon startup
There are moments you will start your Mac and it starts up for sure, but nothing displays on the screen. Sometimes it might display various colors without any information. Each color is a warning message and passes a specific message that guides you in what action to take.
A blue or black screen warns you that your Mac was trying to open an app that is causing problems and as a result, the Mac froze. Long press the start button to restart your Mac but if it doesn’t restart, reboot using safe mode. Once it restarts, remove every problematic app or incompatible logins.
The screen may also display a gray screen and in some cases, the Apple logo might display too. This warns you that crucial software is not working correctly. Restart the Mac and updates the OS.
Problematic apps
You may install an app or apps that are not compatible with your Mac OS and they begin affecting the functionality of other apps. The simplest solution is not to format your Mac but to simply remove the app. If you installed the app from Apple’s app store, you could simply trash it and it will no longer cause problems to other useful apps.
External devices failing to connect
External devices are items like memory cards, flash disks, hard disks, and USB cables. If they cannot connect, test the devices if they can open from another computer. If they are opening, you can be sure that the problem is with your Mac.
First, confirm if the device is correctly plugged in and if the cable is damaged in any way, then restart your Mac. If this action fails to fix the problem, check if the device is compatible with Mac and if you are using the correct port. If you are doing everything correctly but nothing works out, reset the PRAM / NVRAM and SMC.
Battery draining too fast
Your Mac’s battery could be in perfect working condition, but it keeps draining its charge faster than usual. Try and reset your Mac’s power management and then restart it. You may also reset your Mac’s SMC to fix the challenge.
First, switch off your Mac, then press the power on button and press and hold control – shift – option keys, then release them all at once. Your Mac will reboot and you can recover any lost data through the restore option.
A flickering Mac Screen
You may notice your Mac’s screen is often flickering and it starts to dim or loses resolution. To fix the problem, first check if the screen is damaged and if this is the case, you need to replace it. If the screen is okay, try and reset your Mac’s PRAM or NVRAM and you could simply fix the problem with this single action.
Go to your Mac OS and apply all updates. Chrome and Firefox sometimes cause your Mac screen to flicker. Disable the browser or remove them. Go to safe mode and try to identify any troublesome program and remove it.
Conclusion
It is easy fixing most of Mac’s issues, although some require patience and some technical knowledge. Sometimes you may try or possible ways to fix an error and everything fails to work. If every action does not help you, call Apple Support or visit a Genius Bar near you.