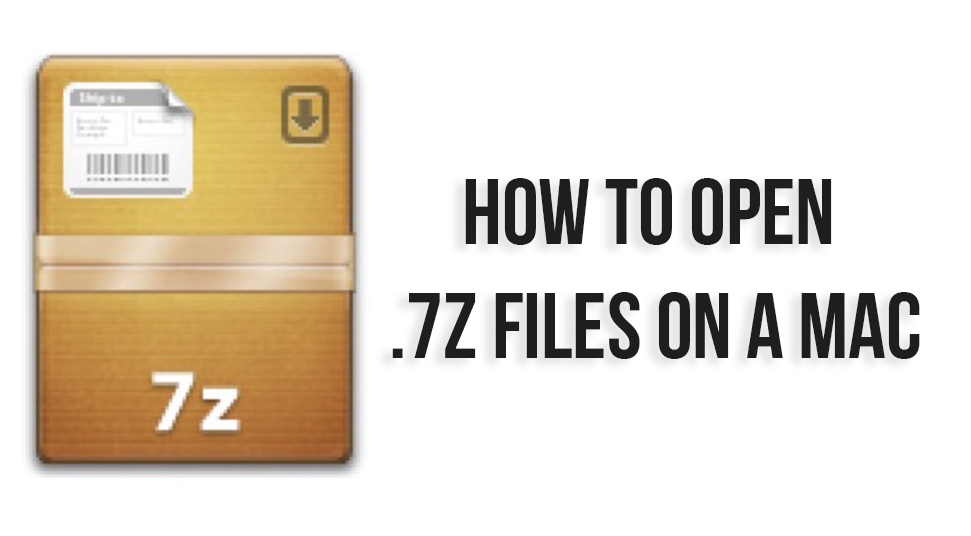In the daily interaction with your Mac, you have come across a .7z file Mac. Since you are a Mac user, you will not be able to open it normally. This .7z file is nothing but an archive format. The name 7z stands for 7-zip.
The Mac by default is unable to open any file of .7zip for Mac. This makes many of the Mac users to ask the question “how to open 7z files on mac?”. However, you don’t have to worry. There are some apps that can help you to open .7zip mac files.
.7zip Mac file
These files of .7zip for Mac are created by 7-Zip. The .7z file Mac is the same as the other zip formats of RAR and ZIP files. However, there is a small significant difference between the other formats and .7zip mac files. These 7z files use an algorithm for compressing the files.
Due to the use of algorithms, large files like that of HD videos can decrease in size dramatically. This will make the sharing of these files easier. It will also help you to store more files without deleting any other files. The algorithm also provides an additional layer of security for the files.
If you want, you can also add a password to these files. This will prevent any stranger from accessing your file. With the level of compression, you have applied, and the amount of data in the folder will affect the size of the compressed file.
Steps for opening 7zip mac files
The opening of a file of .7zip for Mac requires an additional application. Among all the applications available, the best one is the “Unarchiver”. It can open a file of .7zip for Mac, and also the ZIP and RAR as well. The “Unarchiver” can compress them as well.
So, to open the files of .7z for Mac, you have to follow the given steps carefully:-
- First of all, you have to download the Unarchiver on your Mac. After the download is complete, you have to install it.
- Then, you have to launch the program. Now, you will be able to see the system status of your computer on the interface of the program. With in the interface, the Memory, Disk, and CPU usage will be visible.
At the top of the screen, you will be able to see three options. They are; the Toolkit, the Cleaner, and the status bar.
- After that, you have to click on the option of “Toolkit”.
- Next, from within the Toolkit, you have to select the option of “Unarchiver”. This will enable you to open the .7z file Mac.
- Now, you have to select the 7zip Mac file which you want to open. In the Unarchiver, you can either drag and drop the file or type the name of the file in the given box.
- After that, you will have to click on the option of “Decompress”. This will allow the decompressing of the file. After the process is complete, a confirmation message will popup on the screen.
- You will also be able to compress the file again if you like. It is like the same process as decompressing the file. All you have to do is to drag and drop or write the name of the file in the given box. Then, you have to click on the option of “Compress”. The process will start and a confirmation message will show up on the screen when the process is complete.
- After the process of decompression or compression is completed, now you will be able to open the 7zip Mac file.
Conclusion
I hope that you have understood the process of how to open 7z files on Mac. As you can see, the process of opening a file of 7z for Mac is very easy. After you have gone through with the process, you do not have to go through it again because the “Unarchiver” will open your file every time you double-click on the file.
The “Unarchiver” is very useful software and you must definitely have it on your Mac. As creating a compressed file is very important, then if you have Unarchiver, you will not face any trouble in decompressing a .7z file Mac or compressing a file.