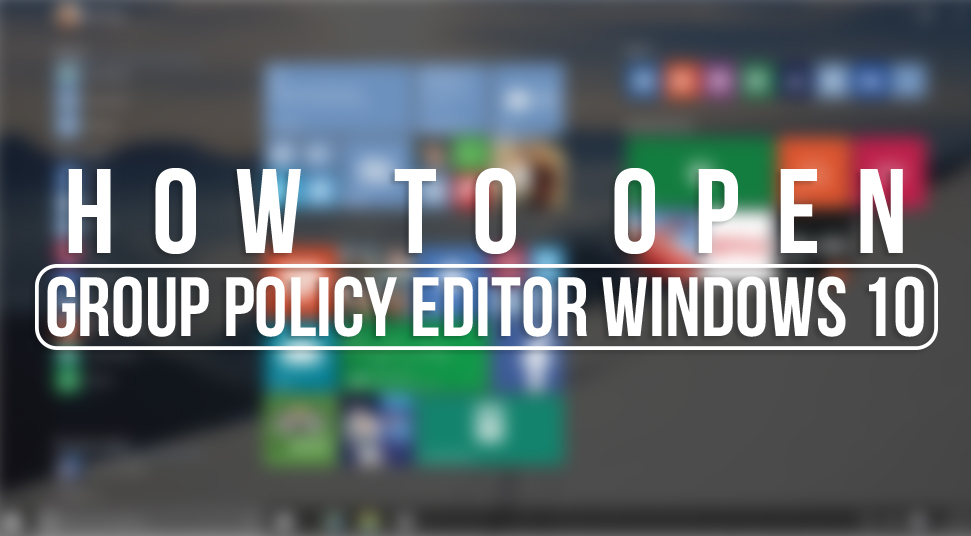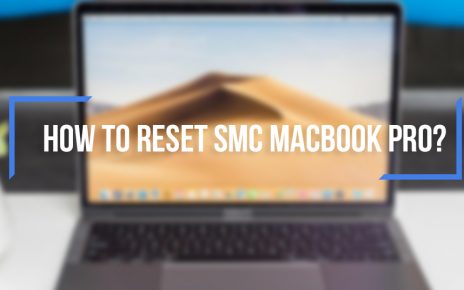With the help of local group policy editor windows 10, you will be able to change the settings of the WIndows with the help of a simple user interface. In this process, you will not need to interfere with the registry of the computer. Its primary objective was to enable the IT admin to remotely change the advanced settings of a computer. There are multiple ways of opening group policy editor windows 10 if you already have an administrator account.
Procedures for opening local Group Policy Editor Windows 10
So, let us see the various methods by which you can open gpedit windows 10:-
1. By creating a shortcut in the desktop
If you need to use gpedit windows 10 more frequently, then it will be best for you to create a shortcut. This will help you to access it directly from your desktop. Follow the given steps to create the shortcut successfully:-
- First of all, enter the “C” drive. Then, you have to enter the folder of “Windows”, and then to “System32”.
- After that, in the search box, you have to write “gpedit.msc”.
III. When it will show up, you have to right-click on gpedit and click on the “Create a shortcut” option.
- Now, when you will see the prompt on the screen saying that the shortcut will be created on the desktop, you have to click on “Yes”.
- You can open group policy editor windows 10 by double-clicking on the shortcut.
If you want to access it by using the keyboard, you can assign a hotkey to it. This is a very convenient method of opening windows 10 local group policy editor.
2. Windows Search
You can also access Windows 10 Group Policy Editor with the help of Windows search. By following the given steps, you will be able to successfully access Windows 10 Local Group Policy Editor by using WIndows search:-
- First of all, you have to click on the Windows Button. This will help you to open the Start Menu.
- After that, you have to write “group policy” in the search bar.
III. You will be able to see the Group Policy Editor Windows 10 located on the top of the window.
- After that, you have to open the Group Policy Editor Windows 10 by clicking on the option of “open”.
Now you have successfully opened local Group Policy Editor Windows 10.
3. Run prompt
This method is the most common and the easiest of all the other methods. To see how you can open the Windows 10 Group Policy Editor by using the Run prompt, you can follow the steps given below:-
- At first, you have to press the R and the Windows key simultaneously. This will bring up the Run prompt.
- After that, you have to write “gpedit.msc” in the Run box and press Enter.
III. Then, you may see a UAC prompt on your screen. You have to click “Yes” and then the gpedit Windows 10 will launch.
So, this is how you can use Run prompt to Group Policy Editor Windows 10 successfully.
4. Using Power Shell or Command Prompt
This is a good solution for you if you are a power user and uses Power Shell or Command Prompt. Follow the given steps to open the Local Group Policy Editor Windows 10 successfully:-
- You have to make the menu of the WinX to show PowerShell rather than the Command Prompt.
- After that, you have to press the X and Windows key simultaneously. Now, the menu of Win+X will be open on the screen. From this menu, you have to select the option of Windows Power Shell.
III. You can also search for CMD and select to run it with the privileges of admin.
- Now, the GPE will open after you have typed “gpedit”. The process of the opening may take a few seconds.
Hence, you have now used Power Shell or Command Prompt rto open Local Group Policy Editor Windows 10.
5. Settings
You can also open Local Group Policy Editor Windows 10 by using the settings option. You can follow the given steps to carry out the procedure successfully:-
- First of all, you have to go to the “Settings”.
- After that, write “Group Policy Editor” in the search bar in the Settings. In the results, the Windows 10 Group Policy Editor will appear.
III. Now, you have to click on the option and the editor will open.
So, now you have successfully used settings to open gpedit Windows 10.
6. Control Panel
Now, let us see, how you can open the Windows 10 Group Policy Editor with the help of Control Panel:-
- First, you have to bring up the Start menu. Then, in the search bar, you have to write “Control”.
- Writing this will show you some search options and on that list, you will also see “Control Panel”. You have to tap or click on it to open it.
III. Now, on the top right corner of “Control Panel”, you will see the search box. In here, you have to write “group”.
- After that, you have to find the option of “Administrative Tools”. Here, you will find the “Edit group policy” option.
- Now, you have to click on the “Edit group policy” option and it open.
This method to open Windows 10 Local Group Policy Editor will be easier for the users who use the Control Panel all the time.
Conclusion
I hope that from the above discussions you are able to understand the procedures for opening the Group Policy Editor Windows 10. All of these processes are very simple and useful. Now, you can go for the procedure that best suits your needs and your way of using your computer.