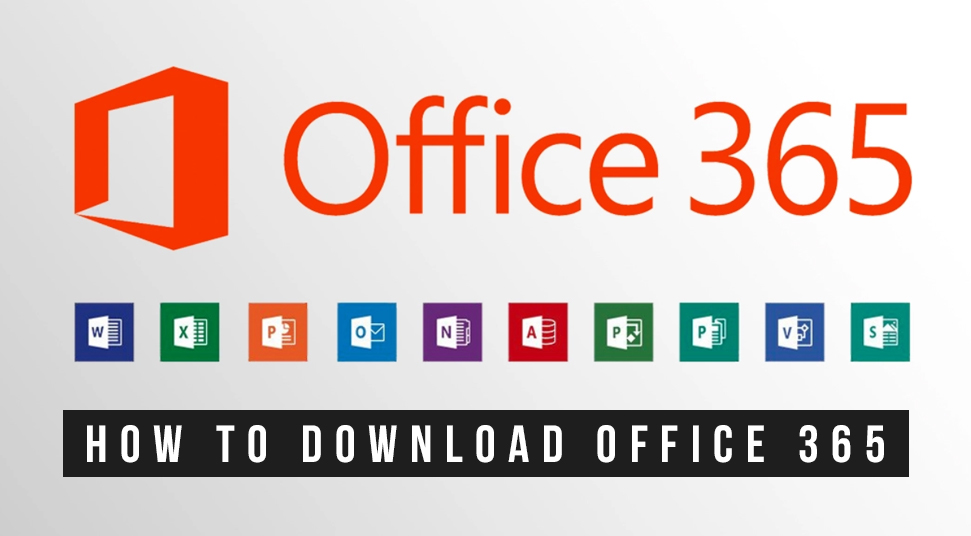Office 365 or 2019 is the latest software bundle from Microsoft. This is a package that includes various types of office productivity applications like ‘Powerpoint’, ‘Excel’, ‘Word’ and etc to name a few.
Now, if you have purchased or have got the subscription of the Office package from your school or office, but do not know how to get it. Then here there will be information about how to perform the Office 365 download.
Along with the download, you will also get the installation and activation process, so follow along. Learn more about Exchange 2010 to Office 365 Migration and SharePoint on Azure.
Microsoft Office 365 Download, Installation and Activation Process
Here, there will be methods on how to download Office 365?
Download Microsoft Office 365 by signing into an Account
You will get steps here to download the Office 365 package by signing into the official website. This process is similar for both Windows and Macintosh computers.
- First, visit the official website of Office and then click on the ‘Sign in’ button.
- Next, provide the account details on the correct field and tap on the ‘Next’ button and finally click on the ‘Sign in’ button.
- If you have signed into the Office with a Microsoft account then follow the substeps below.
a. When the home page of the Office comes up, next, locate and tap on the ‘Install Office’ button.
b. After that, once again click on the ‘Install Office’ button. This will download the Office package into your PC or Mac. - Follow the substeps underneath, if you signed in to Office with either student or school account.
a. From the home page of Office 365 find the ‘Install Office apps’ button and click on the same.
b. Next, you will get a list of all the Office 365 applications. Among all those applications choose the ones, you like to install.
c. As you click on an application, then the installation process for that specific program will start.
d. Repeat the last substep to install all the other Office 365 applications.
Office 365 installation process for Windows
Once the download process of the Office 365 application is over, next, follow the steps below in order to get some knowledge about its installation, specific to Windows.
- First, when you click on the ‘Install’ button on the official Office 365 website from a specific account, next, press the ‘Setup’ or ‘Run’ button.
- Now, if you get a prompt from the ‘User Account Control’ then tap on the ‘Yes’ button. When you press that button, next, that installation process will begin.
- Wait for the process of installation to get over, now, once it is complete, next a message will appear on-screen ‘You’re all set! Office is installed now’.
- At last, tap on the ‘Close’ button to complete the installation process of the Office 365 package.
Activation of Office 365 on Windows Machine
After the installation of the Office 365 software package, here you will get the procedure on how to activate it exclusively for the Windows computer. The steps on how can you do it are as follows.
- First, tap on the ‘magnifying glass’ to launch the default ‘Search’ area.
- Next, in that area, type the following text “word” and then choose the initial option ‘Word’ from the search results page.
- Once a new Office application window with a heading ‘Word’ comes up, next, click the ‘Accept’ button on the license agreement page.
- As soon as you do that, then the Office package will be activated and you can start to use any applications like ‘Excel’, ‘Word’ etc.
Install on Macintosh
Right after the ‘sign in’ process into the official Office website and then the ‘Office 365 download student’ is complete, then follow these steps below to install Office into Mac.
- First, go to the ‘Dock’ on the desktop and then click on the ‘blue face’ icon. This action will launch the ‘Finder’ application.
- When the ‘Finder’ application window comes up, next, navigate to the left pane and click on the ‘Downloads’ option.
- Now, move to the right side of that window and then from the list of downloaded files, double-click on the file ‘Microsoft Office installer.pkg’.
- As soon as you do that, then a new installer window will appear. Inside that window, click the ‘Continue’ button on the first page.
- Next, the license agreement page will come up, in it, read all the terms and tap on the ‘Continue’. After that, click on the ‘Agree’ button to accept the license agreement.
- Now, select the method for Office installation. Once done, click on the ‘Continue’ button.
- Next, check the installation location of the Office package and tap on the ‘Install’ button.
- Once you get a prompt that asks you to provide the administrative login credentials, then put them on the right fields and tap on the ‘Install Software’ button.
- At this time the installation process of the Office package will start. Wait for some time, until you get a message ‘The Installation was successful’.
- Lastly, when the installation process is over, then tap on the ‘Close’ button.
Activate Office Package with an Application
Get steps here on how to activate the Office package for the Macintosh computer.
- First, hit the combination of the ‘F4’ key on the keyboard. This will open the ‘Launchpad’ window.
- Once the ‘Launchpad’ window opens up, next, you will get a list full of all the applications installed within the Mac.
- Now, from the list that appears, locate an Office application suppose ‘Excel’ and on its icon.
- When a new application window comes up having a name ‘Excel’, next, you will see a subwindow with the heading “What’s New in (application name)”.
- Inside that subwindow tap on the ‘Get started’ button. As you tap on that button, then a new ‘Sign in’ page will come up, in it, click on the ‘Sign In’ button.
- Now, on the new page put the email address with which you have purchased the Office subscription and then press the ‘Next’ button.
- On the next page that shows up, provide the correct password and tap on the ‘Sign In’ button.
- The application will now check the validity of the license and then the Office package will be activated.
- Finally, once the activation process is complete, next, you will get a message ‘You’re All Set’ and click on the ‘Start Using Excel’ button.
Use Office 365 for Free
If you do not want to purchase any subscription of the Office 365 package, then there is a free trial version available to you. Here you will get the steps to download Office 365 free.
- First, launch a browser that you prefer and then type “free office 365 download” and press the ‘Enter’ key.
- Next, from the results page that comes up, click on the first option ‘Free Trial Download, Try Microsoft Office 365 Products’ and tap on the same.
- When the official Microsoft website comes up, then click on the ‘Try 1-month free’ button.
- After that, follow the on-screen prompts accordingly to sign into the website with your account.
- Once the sign-in process is complete, next, download the Office 365 setup and then install it into the computer.
- After the one-month free trial period is over, then you will have to buy the license.