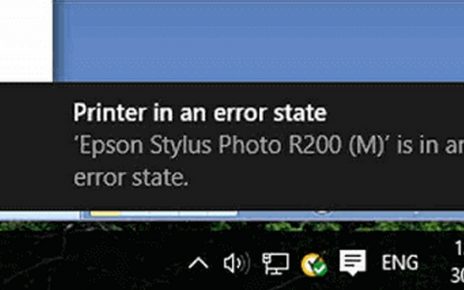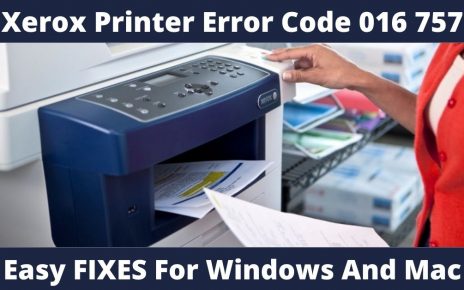Toshiba printer offline error indicates that the printer has failed to communicate with the computer. This error may occur due to various reasons such as connection problems, misconfigured printer spooler service, outdated printer driver, and so on.
If you are also struggling with the same error, then you can have a look at the section hereunder. Here, we are going to provide effective solutions that can help you to mitigate this error from its core.
4 Ways to Fix Toshiba Printer Offline Windows 10
There are several ways to troubleshoot this problem. Here, we are about to discuss the most recommendable ones. Before going to apply them, you can perform the basic troubleshooting hacks.
Also Read: Brother Printer Offline
Basic Troubleshooting Tricks
As we mentioned earlier, a faulty connection may trigger this error. Thus, make sure that the wireless or USB cable you are using to connect the Toshiba with your computer is not damaged.
If you are using a USB printer, then check both ends of the USB cable to ensure its stability. And, for the wireless connection, the strength of the wireless signal needs to be strong.
Afterward, make sure that there is no paper jam inside the input tray or inside the printer. After checking these, restart both the printer and computer. Then, run a test print.
If you see that the problem is solved, then it’s great. Else, move on to the other ways described below.
Procedure 1: Change the Settings of the Toshiba Printer
Misconfigured settings may cause the Toshiba printer offline error. So, you need to check the settings first. You can also make the necessary changes in the settings if required. For that, first of all, set the Toshiba printer as the default printer of your computer.
How to Set a Printer as the Default Printer of the Computer?
To set a Toshiba printer as the default printer, first, navigate to the Start menu. Click on the Settings (gear-shaped) icon. Navigate to the Devices category.
After that, click on the ‘Printers & Scanners’ section. Now, you will get a list of printers that are connected to the system previously. Choose the Toshiba printer you are using.
Then, tap on the Manage button. Lastly, click on the ‘Set as default’ option to set your Toshiba printer as the default printer of the system.
After doing this, you can perform the steps as follows:
- Open the Settings once again and then navigate to the Printer section.
- Click on the ‘See what’s printing’ option.
- Next, remove all the unfinished tasks from the list and click on the Printers option.
- Check the box that prompts ‘Use Offline Printer’ and then wait for a few seconds.
- Untick the box once again to check if the device is connected to the computer.
Afterward, you will have to perform a connect test, in case you are using a Network Printer. Next, restart both the computer and printer. Then, run a test print to check if the issue is solved. Otherwise, you can try the other solutions given below.
Procedure 2: Restart the Print Spooler Service
According to some users, they have solved this issue by restarting the Print Spooler Service. In order to do this, you can perform the steps as follows:
- First and foremost, open the Run command box by pressing the R and Win key both at the same time from the keyboard.
- Then, type “services.msc” in the respective field. Tap on the OK button to open the list of services.
- Now, search for the Print Spooler Service by scrolling down the list of services. Once you get there, right-click on it.
- Choose the ‘Restart’ option from the list in order to restart the Print Spooler Service.
Recommended Post: Canon Printer Paper Jam
If these steps don’t help you to restart the Print Spooler service, then you can apply the below steps:
- Firstly, perform the first three steps to open the Print Spooler service.
- Once you locate the Print Spooler service, click twice on that to manage the printing job.
- Next, go to the Print Spooler Properties section.
- If you see that service startup type as “manual”, then click on the drop-down menu.
- Configure the service startup type to Automatic.
- After that, tap on the Start button and wait for a few seconds until Windows starts the Print Spooler service.
- Finally, save the changes by clicking on the Apply button. Then, verify the adjustment.
Following that will solve the Toshiba printer offline as expected. If it does not, then you can perform the other ways stated below.
Procedure 3: Change the Properties of your Toshiba Printer
You can also solve this issue by changing the properties of the Toshiba printer. To do this, you can perform the steps mentioned below:
- In the beginning, open the Control Panel by going to the Start menu.
- Then, navigate to the ‘Printers and Devices’ category.
- Right-click on the Printer icon and then select the ‘Printer Properties’ option from the list.
- Next, choose the IP address of your Toshiba printer from the port.
- Navigate to the Configuration tab. Make sure that the SNMP status is unchecked.
- Lastly, tap on the OK button to apply the changes.
After changing the printer properties, if you see that the error still persists, then you can update the printer driver to get rid of this error.
Procedure 4: Update the Printer Driver
If the printer driver is not compatible with the OS you are using, then the device might malfunction and go offline. You can solve this problem easily by updating the printer driver to its latest version.
Also Read: Canon Printer In Error State
How to Update the Toshiba Printer Driver?
You can update the Toshiba printer driver from the Device Manager. For that, first, open the Run box and then type “devmgmt.msc” in the input field. Hit the Enter key from the keyboard to open the Device Manager.
Expand the ‘Print queues’ or Printers option by clicking twice on it. Locate the printer you are using and right-click on that. Choose the ‘Update Driver’ or ‘Update Driver Software’ option. After that, click on the ‘Search automatically for updated driver software’ option.
It will start searching for the latest driver. Lastly, complete the updating process by following the on-screen instructions. Afterward, restart both the printer and computer to apply the changes.
Now, you can run a Test Print to check if the Toshiba printer offline error is solved.
The above 4 solutions are the most recommendable ways to solve the Toshiba printer offline error. We hope, after executing the above ways in their given order, it will help you to get rid of this error. If you want to get solutions for similar errors, you can follow our website regularly.