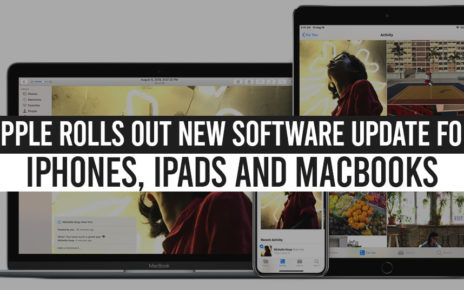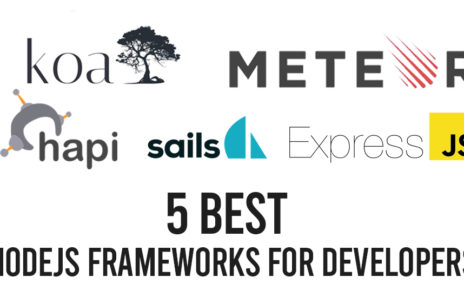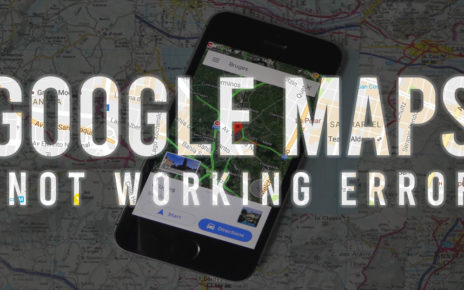The browser hijacker is responsible for creating the Search Encrypt redirect. It is then installed by the users intentionally or unintentionally. Generally, this kind of programs are bundled with other software or offered through advertisements. This makes the users unaware of its presence and they get confused for its source of origin.
What is Search Encrypt?
This is nothing but adware. It cannot do anything correctly as it was developed for one purpose only, to make the users crazy. When it gets installed and the penetration process is complete, it changes the settings of the browser and makes the users see a lot of ads. The default homepage of the browser and replace the search option of the browser with the search option of the scammer. After this happens, you will be unable to use search engines like Bing, Google, Yahoo, and other famous engines.
Symptoms of search encrypt malware
These are the symptoms that you will see on your computer device if it gets affected by the Search Encrypt malware:-
- You will see that the default homepage of the browser has been replaced with www.searchencrypt.com
- For making the modified search portal page to launch, you will get the feature to modify the “new tab” functionality.
- The search provider of the browser is replaced with the search box of Search Encrypt.
- The process of loading into the web browser is done through add-ons or Search Encrypt extension.
Procedure to remove Search Encrypt
Now, let us see what are the procedures to remove Search Encrypt from your computer:-
Manual procedure for “how to get rid of search encrypt?”
So, let us see how you can remove the search encrypt from your Windows OS. Let’s discuss the process for different OS version of Windows
Windows 7
For Windows 7 OS, let us first see the process of uninstalling from the Control panel:-
- First, you have to go to the Start Menu.
- After that, type “Control Panel” in the box of “search programs”
- When the “Control Panel” is opened, you have to select the option “programs”.
- Next, select the option of “Programs and Features”.
- After that, select the option of “Uninstall a program”.
- Then, locate “Search Encrypt” and click on it to select it. Now select the “Uninstall” option.
After this procedure, there is a chance that some Search Encrypt malware might still be present on your Windows OS. In order to remove those as well, you can follow the given steps:-
1. At first, you have to go to the “C” drive. Then enter the folder of “Program Files”. After that, you have to search for “Encrypt”. Now, you have to delete everything you find under the search of “Encrypt”.
Then, you can again enter the “C” drive. After that, go to the folder of “Program Data”. Next, you have to search for “Encrypt”. Now, whatever results have appeared for this search, you have to delete them all.
Now, go to the “C” drive again. Then, enter the folder of “Users”. After that, go to the folder of “YOUR_USER”. Next, select the folder of “AppData”. After that, select the folder of “Roaming” and then perform the search for “Encrypt”. Delete all the result for “Encrypt”
2. For cleaning the registry, first, you have to go to the Start menu. Then, within the search box, you have to write “Regedit.exe”. After that, write “Search Encrypt” in the search box a do a search. Whatever elements will appear for this search, you have to delete them all.
After completing this process, you have successfully completed the process of “how to delete Search Encrypt from Windows 7?”
Windows 8
- You have to take your mouse pointer to the upper-right corner of the screen and drag it downward. Select the “Search” option from the appearing menu.
- After that, write “Control in the search box. Then, click on the option of “Control Panel” from the search result.
- Now, under the option of “View by”, you have to select the option to vie “Large Icons”. After that, you have to select “Programs and Features.
- Next, you have to select the option of “Program”, and then press the option of “Uninstall”.
- After that, you have to follow the instructions appearing on your display.
Following the display instructions will make you successfully remove Search Encrypt from your Windows 8.
Windows 10
- First of all, you have to enter the “Programs and Features”. You can do this by opening the Start menu. Here, you have to go to the search box and write “Control panel”. From the search options, you have to click on the option of “Control Panel”. Within “Control Panel”, you have to select the option of “Uninstall a program”. You will find this option under the category of “Programs”.
- After that, the screen of “Programs and Features” will show you a list of the programs. These are the programs present on your computer. Now, you have to search for “Search Encrypt” from this list. After locating it, you have to select it by clicking on it, and then press the option of “Uninstall”. This option will be located in the toolbar at the top of the window.
- Now, you will see a message box to appear on the screen. You have to click “Yes” to confirm your decision to uninstall the software. You must read all the prompts carefully. Sometimes, there can be malicious software that might try to sneak past you.
Now you have successfully completed the process to uninstall Search Encrypt from your Windows 10.
uninstall search encrypt from your browsers
So, now let us see the process to remove Search Encrypt from different browsers:-
Internet Explorer
- First of all, you have to disable the add-on. For doing so, you have to select the option of “Tools”. After that, you have to select the option of “Manage add-ons”. Lastly, click on the option of “Remove Search Encrypt”.
- Next, you have to change the homepage of the browser. In order to do that, first, you have to click on the option of “Tools”. After that, you have to select the option of “Internet Options”. Then, go to “General”. After that, select “Home Page”, and then paste “about:blank” within the given space.
- Now, you have to change the page of the “new tab”. For this, you have to click on “Tools”. Then, select the option of “Internet Options’. Next, you have to go to “General”. Lastly, click on the option of “Tabs”. Here you will be able to make your change to the “new tab”.
Google Chrome
- The first step in Google Chrome is to disable the add-on. For that, you have to click on the option of “Customize and Control Google Chrome. After that, you have to select the option of “More Tools”. Then, you have to click on the “Extension” option and after that click on “Remove Search Encrypt”.
- Now, in the next step, you have to change the homepage. In order to do that, first of all, you have to go to “Customize and Control Google Chrome”. After that, you have to select the option of “Settings”. Then, you have to go to the “Open a specific page or set of pages”. Lastly, click on “Delete all specific pages”.
Conclusion
I hope that from the above discussion, you have understood “what is Search Encrypt?“ and “how to get rid of Search Encrypt from your computer?”. This is very annoying adware and affects the user experience of your computer. You will be continuously redirected to other pages which may even contain harmful malware. Hence, it is best to “uninstall Search Encrypt” as soon as possible.