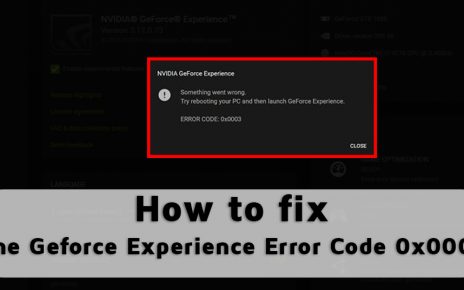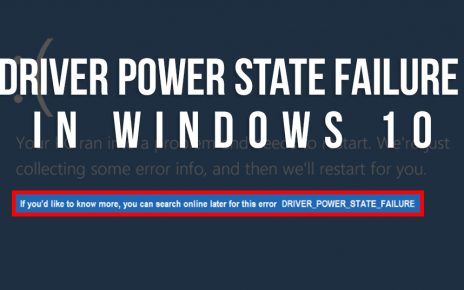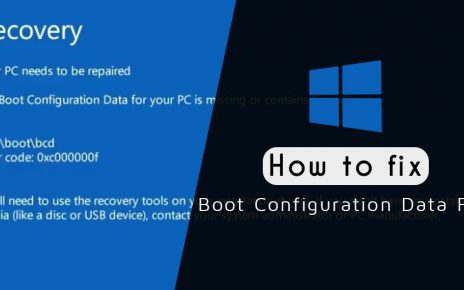Under new advancements and technology, Bluetooth can be defined as the one that is wireless. It is for the purpose of transmitting the mobile electronic fixed data but over a shorter distance. It was introduced with the purpose of serving as a wireless substitute in the year 1994.
Bluetooth basically communicates with varied electronic devices creating its own personal networks. Several digital devices use Bluetooth like MP3 Player, PCs, mobile and other such devices.
It has also been instrumental in connecting various devices or peripherals like the headsets, keyboards, speakers but without the use of the wires.
Now, due to its beneficial nature, people nowadays depend a lot on it. The problem arises when often the option of Bluetooth is not shown in the particular device that is to be connected and you are left with the problem Bluetooth not showing in the device manager.
Procedure to Fix Bluetooth Disappearance
If you are facing such problems of Bluetooth not showing in Device manager then continue reading as we are here to discuss some of the ways which are instrumental in fixing the problem of the Bluetooth disappearance.
Method 1: Restart your Bluetooth Device
If you get to see that Bluetooth device has disappeared then quickly remove and start reinstalling it on your computer. Here are the steps to do it.
- First press Windows Key + S
- Next, type Control Panel and then press the Enter key.
- Third, select the option Hardware and sound and then click on to Bluetooth Devices.
- After this right-click the device that is malfunctioned and select Remove.
- Then Select Add a Device, as and when the device is found, select and press Next.
- Gradually follow the on-screen instructions that are given to you for installing the Bluetooth device.
- Now you have to ensure that the device is enabled. Also, check whether there is enough battery power in it or not.
As you restart the Bluetooth device, check whether the problem persists or not.
Method 2: Use Device Manager
- First, you have to right-click the Windows icon that is on the taskbar.
- Next, you have to select Device Manager from the list.
- Expand the contents that are there on the USB Controllers.
- Next, you have to update USB Drivers.
- Then restart the computer.
- Repeat the steps of 1-3 and then right-click each of the USB drivers. Now select the scan for Hardware changes.
Method 3: Use Windows Troubleshooter
The inbuilt troubleshooter is one of the great things of the windows 10. Now that if you have already tried the earlier solutions and it didn’t work then you are recommended to run the troubleshoot for Bluetooth. Go through the following steps.
- First, you have to press Windows Key + S on your keyboard.
- Next, you have to type Settings and then press Enter.
- Proceed to the process by going to the menu on the left pane, continue by selecting Troubleshoot.
- On the right pane, select Bluetooth.
- Now choose and select Run The Troubleshooter.
- Now, wait so that the tool completes repairing the issue, Bluetooth is accused of. If you find other on-screen instructions recommended, then follow them.
Method 4: Tweak The Microsoft Management Console
This particular solution needs the MMC (Microsoft Management Console). Now in order to access it, one has to follow the steps and instructions below.
- On your taskbar, click the search icon.
- Next, type services.msc.
- Select Run as administrators after right-clicking the services from the results.
- Double click the Bluetooth support service as and when you get it.
- Once you notice your status is that the status is set to be stopped then again click start.
- On the startup type list select Automatic.
- Next, you have to go to the Log On tab.
- Then you have to click on the Local System account and continue OK.
- Lastly, after everything just restart your computer.
Method 5: The Peripherals to be Disconnected
In order to bring back your Bluetooth connection, you can try the unplugging of the peripherals which include your keyboard, printer, mouse and other such peripherals. Restart your computer once you do it. Check whether the problem is still there or not.
To Conclude
Thus, to conclude if you are facing the problem of Bluetooth not showing in Device Manager, then here you get to see some of the methods which would help you to fix the aforesaid problem.
Let us know in the comment section whether these solutions helped you or not. You can also let us know other methods which are instrumental in solving this problem of Bluetooth not showing in the device manager.