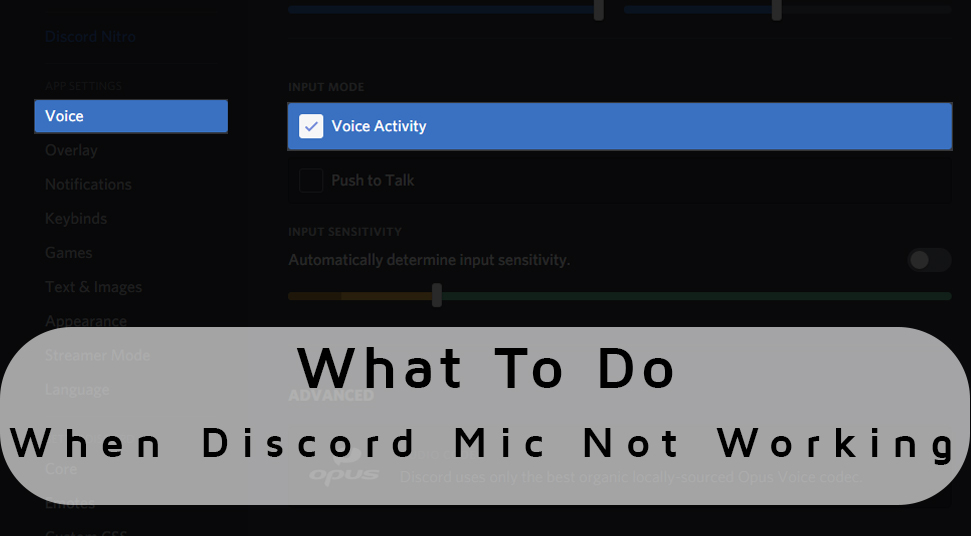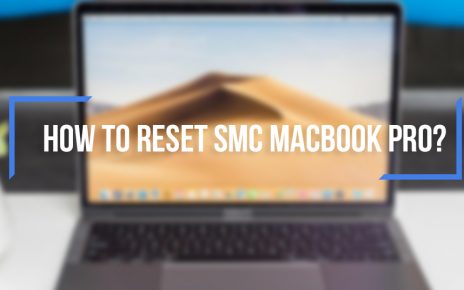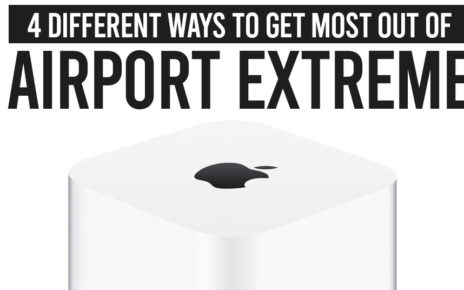Discord is a platform for online gamers to unite. The community has been growing into a large one for a long time now. One of the major key facilities discord provides is the availability of a microphone for in-game communication.
However, users have recently reported that the discord mic not working. In detail, what is happening, is that users are able to hear audio from the receiver’s end but the receiver is unable to hear the first user’s audio. This issue is most common with the desktop version. The web application version is working fine.
The development team of the Discord team is quick in fixing software bugs but the mic issue has not been resolved in months. While there is no such guaranteed fix for this issue, however, if you jot down the possible fixes for “discord microphone not working” and apply them one at a time, then the problem may be solved.
Steps To Fix Discord Mic
In this section, you’ll get some relevant help to get the mic issue fixed. But, before you can proceed to apply the steps, make sure that the headphone is working fine. Also, keep a spare one on the side just in case the original one, stops working.
Solution 1: Login/Out Of Discord Application
This is a bare-bone, temporary yet effective solution that you can apply. Logging in and out of the application is most likely to fix the bug.
Go to the application and simply select the “User Settings” option from the left-bottom panel.
After that, scroll down among the options and select the option called “Log Out”.
Note: You may need to do this more than once until it has registered the process.
After you’re done logging out, log back in using your credential information of the account. Check if your mic is working now. Try connecting with another user and ask them to verify via message if its working or not.
If it is not working, then simply check out the next option.
Solution 2: Run Discord Application As An Administrator
Here’s a quick fact about Discord. To send data to your friendly users, Discord uses the function of UDP (User Datagram Protocol). For this reason, Discord may not have the privileged rights for the transmission of audio over the internet platform.
In that case, you may want to consider using Discord as an administrator. Here’s what you need to do:
Locate the Discord application, right-click on it and choose the option called “Run As Administrator”. Then open the application and verify if audio is being transmitted to the other end or not.
Solution 3: Adjust The Auto Input Sensitivity
If by any chance, the “Automatic Input Sensitivity” has been turned off by the user in the application, then the mic issue is most likely to arise.
When this option is turned off, what happens is that the bar of sensitivity slides all the way to the left, resulting in the application being unable to pick up any kind of sound. To weak this, do the following:
Open the Discord application and click on the bottom left option called “User Settings”. Now among the list of all the options, select “Voice & Video” which will be under the “Application Settings”.
Go to the section called “Input Sensitivity” and switch the button of “Automatic Determine Input Sensitivity” to on. To check if it is already switched on or not, talk through the headphone and check the sensitivity bar. T
If you see that the bar is glowing in green color, then you can try disabling the Toggle. After that, hold the slider and make sure to place it in the middle. To check if everything is working fine, you will see pulsating graphics when you talk. This means that the mic is picking up sound.
Solution 4: Tweak Microphone In Input Device
It might be a possibility that Discord has not used the correct microphone in the input device. To be precise, when the application asks you and you do not specify which microphone to use, then the application will most likely choose the internal one despite using a headset.
You can try tweaking that in the following way:
Go to the “Discord” application and click on the option called “User Settings”. Then, among the other options, choose the “Voice & Video” option. Then, using the drop-down menu, select the option called “Input Device”.
In that menu, select the “Microphone”. If you are unsure which microphone to use, then on the bottom right corner of the desktop main menu, there is an audio button that you’d have to right-click. Then click on the option called “Recording Devices”.
Then, all you need to do is talk and check which microphone lights up as you speak. Then make sure the volume level of “Input Volume Slider” is fully at its maximum if the mic not working on discord.
Solution 5: Turn Off Exclusive Mode
It is known that there are some Windows applications that can take control over the driver of audio. This can affect the overall functions of the audio device. However, it can be ruled out if discord not detecting mic:
Go to the bottom right panel and select the audio icon. Then choose the option called “Recording Devices”. From the list of options, select the “Microphone’ option and then click on the bottom option called “Properties”.
In the “Properties” box, choose the tab called “Advanced” and then uncheck the boxes that say “Exclusive Mode”. To save the new settings, click on the “Apply” button and exit the box.
Solution 6: Reset Voice Settings
The success rate of this fix is relatively higher than the others as you set back the voice settings from square one.
Go to the “Audio Settings” from the bottom right panel and then click on “Voice & Video”. Then, click on the option called “Reset Voice Settings”. After that, click on “OKAY” to save the new settings.
Now re-open the Discord application, and check if the mic is being able to pick up on any kind of sound.