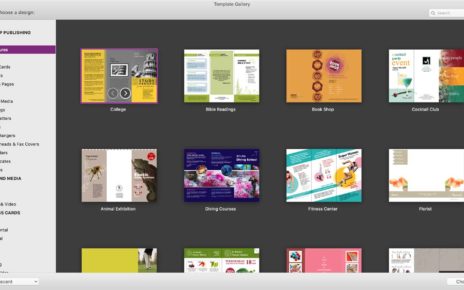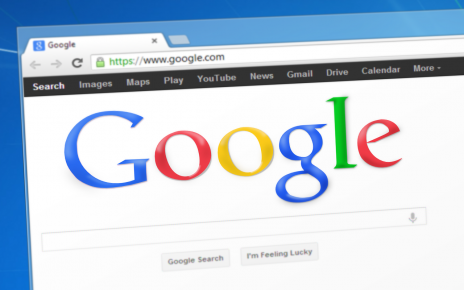Epson printers come up with advanced technology and multiple features. However, it has certain major to minor technical complications such as Epson printer not printing.
This prevents users from continuing their printing tasks. This error generally occurs due to the outdated primer driver, certain complications within the print spooler service, etc.
What to Do if Epson Printer Not Printing Black Correctly?
All of a sudden if you notice that your Epson printer fails to print correctly, then you can follow the under mentioned instructions to resolve the problem in no time.
Check the Status of your Epson Device
Before you proceed with any kind of critical method, we suggest you check the status of the Epson printer. Hence, follow the under-mentioned instructions to check the status.
- Review to notice if your printing device is running out of toner or ink cartridges. In such occasions, you must replace the toner or ink cartridges when required.
- If the error appears right after replacing any part in the device then you need to change that and install a genuine part.
Reset the Printer Connection
Epson printer not printing, if there are certain technical glitches within the printer connection. Therefore, it’s worth resetting the connection between your computer and the Epson printer.
In case of the Wired Connection:
- Verify whether the USB cable is properly connected. If not, then unplug the USB cable and then replug the cable to the accurate ports on both Computer and the printer.
- Make an attempt to connect the printing device directly to the computer without a hub.
- Try attaching the USB cable to another port on the machine to verify whether it works or not.
In case of the Wireless Connection:
- Review the network connection as well as the wireless device such as modem and router.
- Inspect the network connection status on the printing device and verify whether the device is properly connected to the wireless network.
- Make an attempt to replug the wireless device to the work or home network.
Verify whether the Printer is Compatible with the Operating System
You need to inspect whether your Epson device is compatible with the Operating System. Follow the under-mentioned instructions to accomplish the task.
- Press the combination of the Windows logo and R key to invoke the Run window. On the dialogue box, write “Control” and hit the OK button to execute the command.
- From the result-oriented window, choose the “Control Panel” to initiate the window. After you access the Control Panel, locate and select the “Hardware and Sound”.
- Next, head over to the “Devices and Printers” and initiate the list where all the installed printers are enlisted.
- From the resulting menu, tap on your printer and try to find out the “Unspecified” section.
- Check the “Unspecified” section and inspect whether your Epson device is completely compatible with the Operating System you’re using.
Set the Epson Device a Default one
A majority of Epson printer users claim that after they set their device to default one, they find that the Epson printer not printing gets eliminated. Hence, you can also give it a try to overcome this situation.
- On the Control Panel window, head over to the View by section and set it as “Large Icons. Thereafter, look for the “Devices and Printers”.
- Once you find it, tap on it and try to locate your printer from the available menu list.
- In the next step, choose the option titled “Set as Default Printer”.
- Save your action by tapping on the “Apply” button as well as the “OK” button.
After setting up your Epson printer to the default device, review whether the issue gets removed or not.
Update the Printer Driver
Using an obsolete version of the printer driver can be another potential cause of the Epson printer not printing. To prevent such kinds of occasions, users must update the printer driver to its latest version.
Here’s the instruction that must be followed in order to update the printer driver.
- Invoke the Run dialogue box and write “devmgmt.msc” and hit the “OK” button to execute the command.
- After executing the command, the Device Manager window will open.
- In this section, make an attempt to expand the names of drivers, then proceed to the right and tap on the “Printer Driver”.
- From the appeared menu, choose the option “Search automatically for updated driver software”. Select the “Update Driver” button when prompted.
- Once the confirmation dialogue box comes up on the screen, choose the “OK” button twice.
After installing the update, you can reboot the device to apply the new changes.
Run the Printer Troubleshooter
Windows devices come up with multiple troubleshooting tools that are designed to fix internal bugs and glitches. Printer Troubleshooter is one such built-in utility.
In order to run this utility, you need to follow the steps that are cited below.
- Proceed to tap on the “Start” button to initiate the Start menu. Head over to the “Settings” section and choose the option titled “Device”.
- Afterward, initiate the “Printers and Scanners” section and try to locate your Epson printer from the appeared menu. Once you locate it, tap on it and hit the “Run the Troubleshooter” option.
- Now, you can stick to the instructions that come up on the display screen in order to complete the troubleshooting.
Reboot the device when you’re done with the instructions. Once the device boots up, you can verify whether the “Epson printer not printing colors correctly” error message still appears or not.
Remove the Print Spooler Files and Reboot the Service
If there are certain complications within the print spooler service, then the occurrence of Epson printer not printing is quite a common event. In order to avoid such situations, you must remove the print spooler files and reboot the service.
You can follow the underlying instructions to proceed:
Step 1:
Initiate the Run dialogue box and write “Services.msc” inside the box. Proceed to tap on the “OK” button to execute the command. After accessing the Service window, make an attempt to locate the Print Spooler Service from the appeared list.
Step 2:
After locating the option, right tap on the Print Spooler Service and hit the option titled “Stop” from the resulting menu. Confirm your action by choosing the “OK” button. As soon as you implement these instructions, the print spooler files get eradicated from your device.
Step 3:
Now, head over to the Start menu and enter the following information inside the search field. “%WINDIR%system32spoolprinters”. Eliminate all the files that are stored inside the appeared folder.
Step 4:
Get back to the Service window and open the Print Spooler Service again. Proceed to double-tap on the Print Spooler and hit the “Start” button. Set the “Startup Type” as “Automatic”. Save the changes by tapping on the “Yes” button.
Attempt to Print in Clean Boot Mode
If none of the above methods works, then it is recommended you print in clean boot mode. Follow the under-mentioned instructions to execute the task.
- On the run dialogue box, type “msconfig ” and hit the “OK” button to run the command.
- From the result-oriented window, choose the option titled “System Configuration”
- Head over to the “Service” tab and look for the “Hide all Microsoft services” checkbox.
- Now, put a tick mark on the checkbox to select the option. From the appeared menu, hit the “Disable All” button.
- Navigate to the Startup tab and choose “Open Task Manager”. When done close the Task Manager window.
Hopefully, after executing all the above methods, you will be able to resolve the Epson printer error with ease.