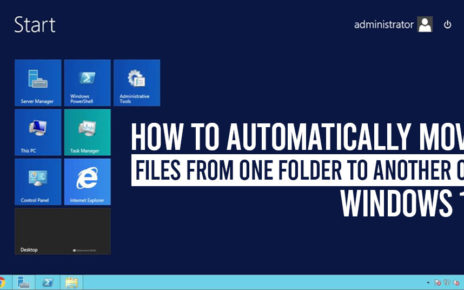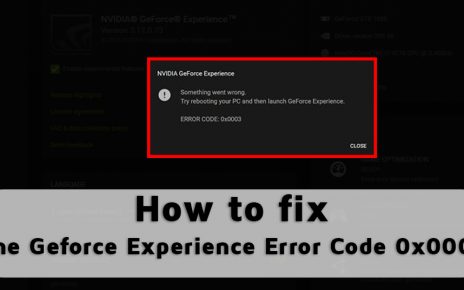For a Windows 7 user, forgetting their password can be a very big problem. This will prevent you from accessing any important data that you may have stored on it. Due to your data, you will not be able to reinstall your system. Reinstalling the system will also delete all your personal data on the computer. However, you don’t have to worry if are currently facing this problem. There are some procedures for the “windows 7 password reset” that will help you with your problem effectively.
Procedures to Reset Forgot Windows 7 Password
So, let us see these procedures for the problem of “how to reset password in Windows 7”.
1. Using command prompt to reset Windows 7 password
If you have a second administrator account, it will not be difficult for you to reset the password for Windows 7. In order to carry on with this process, you need to have the password for this administrator account. If you have forgotten it also, then you cannot try this method. So, assuming that you have the password, let’s see the steps to reset password Windows 7:-
- At first, you have to select the Start button. After that, you have to click on the option of “All Programs”. Next, click on “Accessories”. Then, you have to locate the “Command Prompt” and right-click on it. After that, you have to click on the “Run as administrator” option.
- When the “Command Prompt” will open in the administrator mode, you have to write, “net user”, and then hit Enter. Now, a list of user account will appear on your screen.
- Now, you have to write the given command and then hit Enter. This will do the Windows 7 password reset. You can change the username to the name you like and then create a new password.
“net user username new_password”
Now, you have successfully done the process of “Windows 7 password recovery” by using the command prompt.
2. Windows Password Reset Disk to Reset the Windows 7 Password
You can also do your Windows 7 password reset by using a password reset disk. Having said that, to successfully execute this process, you need to have a password disk that you have already built before you have forgotten your password. Considering you shave the disk, let us see the process:-
- When you will have entered the wrong password in your Windows 7, you will see a link for the “Reset Password at the bottom of the password box.
- You have to ensure that you have put the reset disk into your computer. After that, you have to click on the link “Reset Password”.
- Now, when you will see the “Password Reset Wizard” appearing on the screen, you have to click on the option of “Next”.
- Then, you will see a drop-down menu. From this menu, you have to select the Password reset disk. After that, press the button “Next”.
- Now you have to create your new password. Then, you have to verify how strong your password is. After that, you have to press the button “Next”.
- Lastly, you have to click on the option of “Finish”. Now, using your new password, you can now log into your WIndows 7.
So, this is the process of solving the problem of “forgot password Windows 7” by using a Windows password reset disk.
3. Use Install Disk for Windows 7 Password Recovery
Many of the advanced users do the password resetting process in Windows 7 with this process. However, in order to reset Windows 7 password through this method, you need to have the install disk of Windows 7. You can use the feature of Sticky Keys on the screen of login. After you gain access to the Command Prompt, all you need are a few commands. So, let us see the steps for completing this process:-
- First of all, you have to restart your computer. After that, from the install disk of Windows 7, you have to boot your computer.
- Now, on the screen of the keyboard/language setup, you have to click on the link “Repair your computer”.
- After that, from the list of recovery options, you have to select the “Command Prompt”.
- Next, you have to enter the given command in the “Command Prompt”. After you write each line, you have to hit Enter.
c:
cd windows
cd system32
ren sethc.exe sethc.exe.bak
copy cmd.exe sethc.exe
- Now, you have to close the windows that are open. After that, you have to remove the install disk when the system is rebooting. If you do not remove the disk, the computer may again get booted into the DVD.
- After that, you have to press the key of SHIFT 5 times when you are on the login screen. By doing this, you will be able to open a Command Prompt which is fully privileged. Now, you have to copy the given command for resetting your password:net user user_name new_password
- Then, with the help of your new password, you can now log in to Windows 7. So, this is the process by which you can reset your password for your problem of “windows 7 forgot password”.
4. Using PCUnlocker to Reset the Password for “Windows 7 Forgot Password”
All the previous procedures needed an install disk or a reset disk. However, if you do not have any of these things, then you can still do a Windows 7 password recovery with the help of PCUnlocker. This is a very powerful program distributed by Microsoft. It doesn’t matter if your admin account is disabled or locked or you have forgotten its password, it is capable of accessing any user account with ease. So, let is see the procedure to reset Windows 7 password with the help of PCUnlocker:-
- You can download the PCUnloacker on a spare PC. Then you can take the zip archive and save it on your computer.
- After that, you have to extract the file. When the extracting is complete, it will be converted to an ISO file. Then, you have to burn the pcunblocker.iso file onto a blank CD.
- Now, you have to take this CD and boot your Windows 7 from it. To start the booting process, you may have to go into the BIOS of the PC and change the boot order.
- After you have been booted to the program of PCUnlocker, you can now select the user account of your choice. Then, you have to click on the button of “Reset Password”. After that, the password will be reset in no time for your WIndows 7.
- Now, you have to reboot your PC. After the rebooting is complete, you have to take the CD out. Then, you can access your account and you will not need any password. However, it is recommended that you make a reset disk for your Windows 7 in case anything like this happens in the future.
So, this is how you will be able to solve the problem of “reset password Windows 7” by using the PCUnlocker.
Conclusion
I hope that you understood the procedures for Windows 7 password reset. These are very easy procedures and you will be able to execute them with ease. However, it is always recommended to take a backup of your password so that in case you forget it. Additionally, reset disk and install disk are the two things which you must have as a method to troubleshoot the problem of “forgot Windows 7 password”.