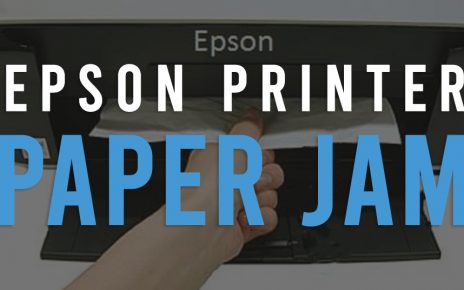Most of the time due to the outdated firmware, you can experience the HP error code 49.4c02. Besides that, while printing the PDF as an image, this error code might occur.
Sometimes, because of the printer driver, if the advanced printing feature is enabled, then as a result, you might have to deal with the error.
So, if you are working at the office or from home and suddenly encounter this error on your HP printer, then these solutions can help you.
6 Reliable Hacks to Solve HP Printer Error Code 49.4c02
Check the rest of the content and apply the given solutions one after another in order to fix HP Printer error code 49.4c02
Solution 1: Delete Print Jobs in the Print Queue
This is the first solution that you can try to eradicate the error code from your device. To perform the task, at first, navigate to the bottom right corner of the corner. Here, you will see a printer icon.
Right-click on it in order to open the print queue. Furthermore, you should delete all the printing jobs. Restart the computer as well as the printer. Check the error status. However, if the solution does not work for you, move to the next solution.
Solution 2: Try to Print a Test Page
Turn off the HP printer first, then remove the cables that are connected to the computer. Again, turn On the printer. Now, if the printer is in the ready state, then try to print a page.
If you successfully do so, then most probably because of a print job, you can experience the issue. However, if the technical glitch still occurs, then see the next solution.
Solution 3: Update the HP Printer’s Firmware
To update the printer’s firmware at first, you should press the Windows key. Enter “Devices & Printers” within the given field. Next, press the Enter key. Double-click on the first search results in order to open the “Devices & Printers” option.
Search for your printer’s name. Right-click on it and choose “See What’s Printing” from the context menu. Next, simply right-click anywhere on the home screen and select Cancel All Documents option and reboot your computer.
Now, follow the step given below:
First, you should check the current Firmware version. For that, you need to print a Configuration page. Once, you know the current firmware version of your device, visit the official website of HP printer.
- Then, enter the HP model number and type the printer’s model name. Next, you should choose the Operating System.
Proceed to the Firmware section. Now, next to the Firmware Update Utility, you will see the latest Firmware version. Next, tap on the Download button. Wait for a while as the procedure might take some time to complete. When done, see if the issue has been resolved or not.
Via the FTP:
On certain network printer, through the FTP protocol, you can update the printer firmware. To apply this process, at first, you should download the .rfu file on your device. Furthermore, visit the official website of the HP printer and search for the best-recommended version for your device.
Next, tap on the Download option and open the Download file. In case, it was a .exe file, then you have to extract the .rfu file. Hence, extract it as well as press it on the desktop.
Ensure that, you know the IP address of the HP printer. Through the Printer Configuration page, you can do it. Next, you should copy the .rfu file from the desktop and then paste it within the PORT folder.
The procedure might take some time. When finished, reboot the device. Now, the printer firmware will be updated. Load the paper within the paper tray and try to print without any issue.
Solution 4: Update the Drivers to PCL6 Driver
If the above two solutions are unable to serve the purpose then you are advised to use the PCL6 drivers.
However, to perform the task at first, you need to install the PCL6 drivers on your device. For that, first, visit the official website of HP’s drivers.
Type the printer model name in the ‘Enter my HP model number’ field. After that, the support page will appear on the screen. Under here, tap on the Driver-Universal Print Driver option. On the next page, scroll down and choose the ‘HP Universal Print Driver for Windows PCL6’ option.
Thereafter, tap on the Download option. Once the file has been downloaded, you should run the Downloaded file. Furthermore, tap on the Unzip option. Then, the installation procedure will start.
When finished, restart the device and if you are still dealing with the error, then here is another solution for you.
Solution 5: Fix Print as Image Issue
In order to apply this solution, at first, you should implement solution 1 and clean the print queue. Until and unless you have removed the PDF, you will continuously receive the error code.
After cleaning the print queue, reboot your computer. Then, you should open the PDF that you wish to print. Next, simultaneously press the Windows and P keys and open the Print window.
Under here, locate and tap on the Advanced button. Mark the box beside the “Print as Image” option. Tap on OK and try to print the document.
If you successfully do so, your job is done. Otherwise, turn off advanced printing features.
Solution 6: Turn Off the Advanced Printing Features
Still, dealing with the error code 49? Then, it is recommended to turn off the Advanced Printing features. To do so, at first, move to the Windows logo printers. From there, select the Print Queue option.
Next, left-click on the printer queue option and select Printing Preference from the list of options. This will open a new page, here locate and click on the Advanced option.
Then, proceed to the Document section. Within the Document, tap on the Advance Printing feature option. Hope after this, you will not face any further hassle.