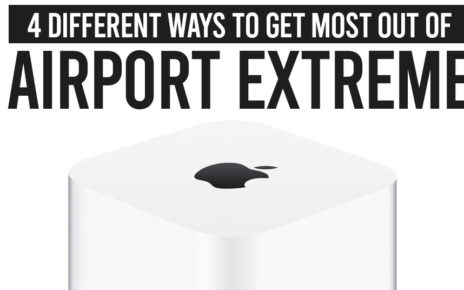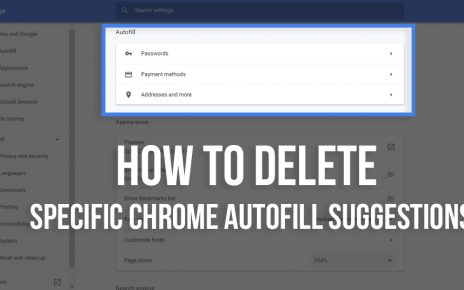A long time ago the laptop manufacturing companies have replaced the pointing stick with a touchpad. The pointing stick was used to navigate the mouse pointer on your operating system. But as the pointing stick got replaced by a touchpad or also called a trackpad, moving a mouse pointer has become much easier.
But the point is that a lot of users faced difficulties with their trackpad and often post queries like how to fix if trackpad not working or how to fix MacBook Pro trackpad not working.
Yes in this topic we will focus more on those users who are using a Mac operating system and having trouble with trackpad not working on their Mac systems. One of the major reasons people buy Mac systems is that they can work smoothly and uninterruptedly.
But if you see that the trackpad of your Mac system has stopped working suddenly, then it can be very annoying and irritating. Here the good news is that if you have been a victim of this problem on your system, then you are in the right place.
Here in this topic, we will discuss in detail how you can easily fix the trackpad not working problem.
Trackpad not working- Fixes for Mac system
So now that you are here in this section of the article, then it means that you have also been a victim of the touchpad not working problem on your Mac system.
Well from here you can leave the rest to us. Here in this section, we are going to discuss all the possible fixed to solve your problem. And all you need to do is follow the below-mentioned fixes and you will be good to go in no time.
Remove any connected mouse
Generally, a connected mouse does not create a problem. But you can try to solve your touchpad issue by disconnecting your mouse from the system.
Normally the wireless mouses cause this kind of problem. The adapter of the mouse that connects in one of the USB ports of your system sometimes hampers other input methods from working properly.
So in case you are using a wireless mouse on your system, then disconnect the device completely from your system and reboot your system. Now as the operating system starts up again before connecting the mouse again, check whether the trackpad on your mac system is working or not.
If not, then don’t worry and just refer to the next solution.
Check for any Software Updates
Whether you are using a Windows operating system or a Mac operating system, it is always better to keep your operating system updated. Regular system updates solve most of the system issues.
So you can always try to fix the Trackpad not working problem by updating your Mac operating system. You can check for any kind of software updates from the System Preference application.
In that section, you will find an option called Software Update. Click on this option to check for any available pending software updates. This solution has helped many users with the same problem and might work for your case too.
Reset SMC
If you are using a Mac operating system, then you should know that there is a very important firmware in your system called SMC. SMC is the abbreviation of System Management Controller and is responsible for the proper functioning of many low-level functions on your Mac system.
Sometimes the SMC behaves abnormally and as a result, you face certain difficulties like Touchpad not working and more. Therefore, in this type of scenario, it is always recommended that you should reset your SMC.
Follow the below-mentioned bulletins to reset the SMC on your Mac operating system.
For Mac systems with removable batteries
- First shut down the Mac operating system and close your laptop.
- Now remove the power source, that is the battery charging cable and remove the battery also.
- Press the power button and hold it for five seconds. As the device starts now, connect the device to a power source and also connect the removed battery to the device.
For Mac systems with non-removable batteries
So if you are having a model of Mac systems that do not allow you to remove the batteries then in order to reset the SMC just follow the below steps.
- Hold the CTRL +Option + Shift altogether from the keyboard.
- Now press the power button and hold it for ten seconds.
- Once you are done with this now release the power button and then again press it to start your Mac operating system.
After completing all the steps, now check whether your trackpad is working or not. If not, then move onto the next section.
Delete all the Trackpad property list files
In case none of the above-mentioned solutions worked in your case, then the problem might be in the .plist file. The .plist is a rouge property list. So now you have to find out two files from your Mac operating system.
- So at first open Finder on your Mac.
- Open the Go menu option and click on the entry named “Go to Folder”.
- Here in this section, you have to type in “Library/Preferences” and click on the Go option.
- From this window look for the two files mentioned below. If you found them just delete it right away and then restart your Mac operating system.
com.apple.AppleMultitouchTrackpad.plist
Com.apple.preference.trackpad.plist
Once you are done with all the steps mentioned above, now try to use the trackpad. This solution will solve your mac trackpad not working problem for sure.
Fix Trackpad not working- Windows
This section is for all the Windows operating system users out there.
So if you shift your focus here then we can discuss the possible fixes to your Trackpad not working problem on Windows operating system.
Restart your Laptop
The first and foremost thing you need to do is try to resolve the problem by restarting your laptop. This is a very basic step but a very important one. A periodic restart can help you to solve most of your system problems.
So this time also, restart your system and then check whether your touchpad not working problem is still there or not.
If yes, then just refer to the solution below.
Check your touchpad settings
Sometimes users mistakenly disable the touchpad settings. If this is the situation in your case then you can always enable it from the settings of your Windows operating system.
Hence in order to enable the touchpad settings all, you need to do is…
- Open your system and press the Windows key and the R key from your keyboard.
- A dialogue box will open on your display. Here type in main.cpl and then press enter.
- Now from the opened window go to Device Settings> your device> enable>appy>ok.
Now you have successfully enabled the touchpad settings. So exit from everything and check whether your trackpad is working or not.
Update your touchpad driver
Now still if your touchpad is not working then the problem might be in the trackpad driver. Sometimes a wrong or corrupted touchpad driver can lead to the touchpad not working problem.
So if you are facing this problem frequently then it is always recommended that your should the trackpad drivers. You can update the drivers both manually or by using any kind of update software.
There is a lot of third party software available online that can help you to update your drivers. Otherwise, you can always follow some guides from the internet and update the touchpad driver on your own.
In the End
So here we can finally conclude that the trackpad, not working problem can happen in both windows and Mac operating systems. In the above topic, we have discussed in detail how you can easily fix the trackpad not working problem.
All you have to do is refer to the above article and you will be good to go.