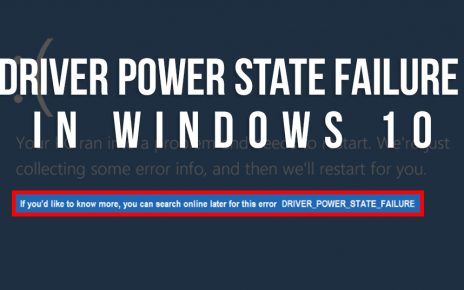Windows 10 is one of the most commonly used operating systems. But being an open system, it is often prone to bugs and errors and thus do not run the way you expect. Also, sometimes, due to a misconfiguration in the settings or accumulation of files, the performance of Windows 10 slows down.
However, some of these issues can be fixed with internal or external software, but others are too complex to work with. This is when you need to reset your Windows PC. Moreover, if you want to reset your PC, then the resetting option is quite handy for correcting such problems. So if you are searching for how to reset Windows 10, then we are here to help you out.
Tips to Remember Before Resetting Windows 10:
Perhaps before you go for resetting Windows 10, you need to know some tips to remember so that you don’t fall in trouble. You can check and follow the tips listed below:
Back-Up your Files
Sometimes the resetting process of the Windows 10 format your PC, which results in losing all your important files in the drive. Your hard drive is the storage where you keep all your files. So before the restoring procedure wipes all the files of your hard drive, you need to take a back up of all your important files and documents.
However, you can also use the built-in Windows backup utility from the Control Panel to take a backup of your data. Perhaps, you can opt to format Windows 10, which will erase all the data. This is generally performed if Windows has a serious malware infection.
You Cannot Pause or Stop Windows 10 Reset Procedure
Moreover, when you start to factory reset Windows 10, you cannot stop in the middle as this will lead to a corrupted Windows 10. Even if you do so accidentally, your PC will be left with no operating system and thus you need to take help from the professionals.
Here is How to Reset Windows 10:
After you are done with the above tips, we are here to guide you with how to reset PC Windows 10 to factory settings. However, there are two ways to perform Windows 10 reset. Check the below steps to restore Windows 10 to factory.
Restore Windows 10 to Factory Within Windows
If you have access to your Windows, here is what you have to do.
- Start your PC
- Once the PC starts, go to Settings and navigate to Update and Settings.
(Perhaps you can simply press Windows + R and in the command dial. Then type Reset this PC and it will take you to the Recovery option directly.)
- Then go to Recovery, and you can click on the Get Started to start the recovery of Windows.
- After that, Windows will show two options, asking you whether “Keep My Files” or “Remove Everything”. However, the first option will let you keep files but reset the Windows 10 to factory settings. And the second option will format your PC.
Perhaps the latter option is better if your system is highly infected with malware, then you can choose to clear all the files. Also, if you want to resell your PC, then also you can apply this to protect your privacy by safeguarding all your personal information.
Restore Windows 10 to Factory Without Logging in Windows
If you are unable to log in to Windows, do not worry you still can reset your Windows 10 PC. This is the alternate way to reset Windows 10 if you cannot log in to Windows or your PC. Perhaps the method is quite different. So, let’s check out the steps:
- Access the Advanced Startup Tool. Once you start your Windows, press and hold the Shift key and the power button, then your PC will restart and will take you to the Advanced Startup Tool.
- Then go to Reset Tool to perform the reset. You can go to the Reset tool by doing this- Troubleshoot > Reset This PC in the Advanced Tool
- After that, start the Factory Reset. In the last process, your Windows will ask you to “Remove Everything” or “Keep My Files” and you need to choose accordingly.
Perhaps if your system has multiple drivers, Windows will display whether to erase those drivers as well. This is for both the above reset processes.
That’s all for how to restore Windows 10. Moreover, this content will also help you to restore Windows 10 to factory settings. Perhaps this factory resetting process does not solve all system problems.