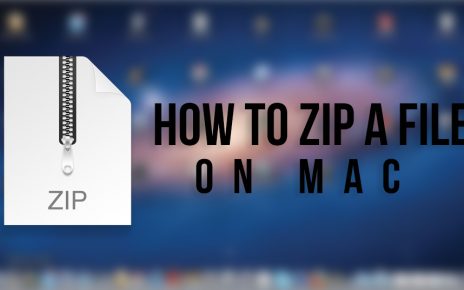When you are installing a new hard drive into your Mac OS, you have to ensure that the hard drive is supported by the system. For this, you have to do formatting hard drives for Mac. This is important because most of the devices like this are made to compatible with Windows rather than the OS of Mac.
Usually, a USB drive or an external hard drive will work just fine when connected to a Mac. This is because a Mac is capable of reading many formats like NTFS, ExFat, FAT32, FAT, MSDOS, as well as Windows. However, if you are not planning to use these USB drives and external hard drives frequently between Mac and Windows, it is recommended to change the format to match the Mac.
Format to choose while formatting hard drives for mac
You have two options for the file format if you are using Mac OS High Sierra, or later versions. These options are Mac OS Extended and APFS. The APFS format is used for Mac versions which are later versions than High Sierra. Older versions of Mac OS will not be able to read the hard drive if set to APFS. And you should definitely select Mac OS Extended for the older versions of the Mac OS.
The format of APFS is optimized for SSD like the flash drives. Hence, if you are formatting a flash drive for the Mac, then you should select APFS. APFS is faster than Mac OS Extended for the hard drives as well.
Lastly, for Time Machine backups, is you are planning to use USB drives, then you should select Mac OS Extended. This is because, at an APFS setting, the Time Machine Backup will not work. However, you will be able to backup to a Mac OS Extended Time Machine drive from a formatted APFS disk.
How to format external hard drive Mac?
This process is very simple and it can be done for all types of connections, like Thunderbolt, Firewire, or USB. You have to keep in mind that formatting the hard drive will delete all the data of the drive. If you have some important data on it, you should move them to a separate location. The process for formatting is given below:-
- First, you have to make the external hard drive connected with your Mac.
- After that, you have to go to the “Application”. Then click on the option of “Utilities”. Within this option, you have to open “Disk Utility”.
- Next, from the left-hand side of the “Disk Utility screen, you have to click on the name of the drive.
- Now, in the new window, from the top of the window, you have to open the “Erase” tab.
- In this tab, to start the “Format” process, you have to select the “Mac OS Extended (Journaled)” option.
- After that, you have to name the external hard drive.
- Next, you have to click the “Erase” option for confirming the deleting of all the data and formatting the drive.
After the process is completed, the hard drive will be Mac OS X compatible. If you are formatting a larger hard drive, the process will take much longer as compared to a smaller hard drive or USB derive.
How to format USB on mac to FAT32?
If you want to use your USB drives or Hard Drive on both the Mac and Windows PC, then formatting the drives to FAT32 is the best option to go for. This will be helpful if you want to use the drives as a storage device to play media files or any other work. FAT32 can read and write both on Mac as well as Windows. This makes it very versatile.
But, there is a limitation with FAT32. The maximum size of an individual file cannot be more than 4GB. Hence, you may face some trouble, if you are planning to store large video files. However, this problem can be solved by exFAT.
The exFAT format does not have any limitations for the maximum file size. In addition, it also retains the capability of reading and writing on both the Mac and Windows.
You can format your USB drive to exFAT or FAT32 by following the given steps:-
- At first, you have to connect your USB to the Mac.
- After that, you have to click on the option of “Application”. Then, click on the “Utilities and launch Disk Utilities” option.
- Within Disk Utility, you have to click on the USB drive located within the sidebar.
- Next, in the Disk Utility toolbar, you have to click on Erase.
- Now, you have to name the disk you have formatted.
- After that, you have to select ExFAT or FAT32 format for the disk.
- And lastly, you have to press Erase.
After this process, the disk will get formatted in the format you choose. All the data on the disk will be deleted.
Conclusion
I hope that you have been able to understand the process of how to format external hard drive mac. The thing you have to keep in mind when you are going to format external hard drive mac, or a USB, the data on that drive will be deleted. Hence if those data are important to you, then it is best to create a backup for the drive. Also, you can choose from the different formats available to format your USB or external hard drive. By selecting the format most suitable for you, you can take full advantage of the formatting process.