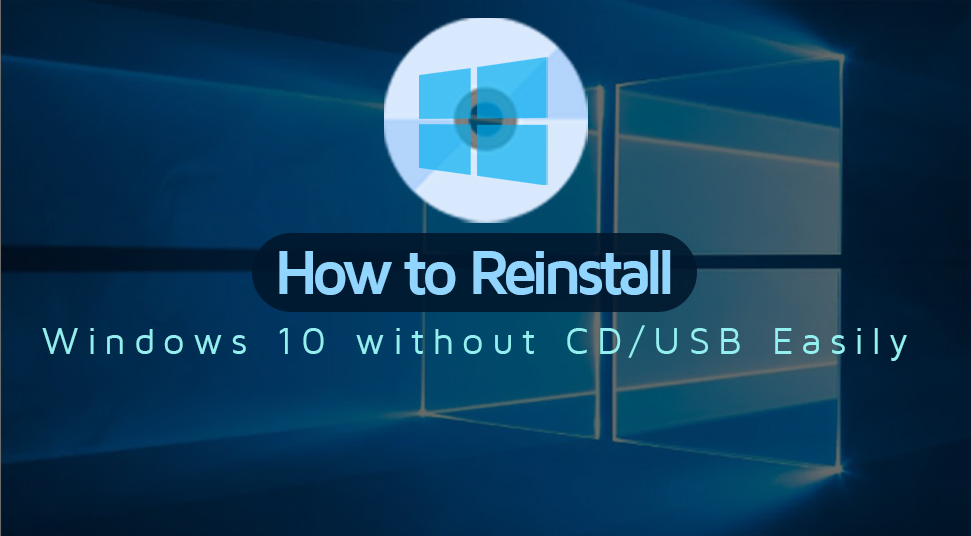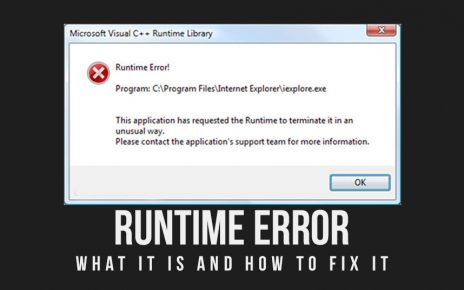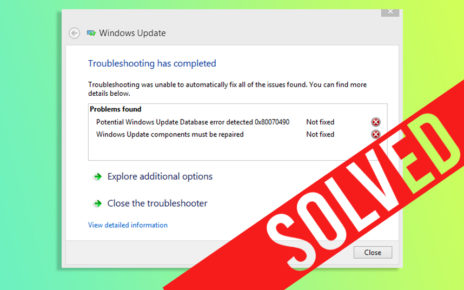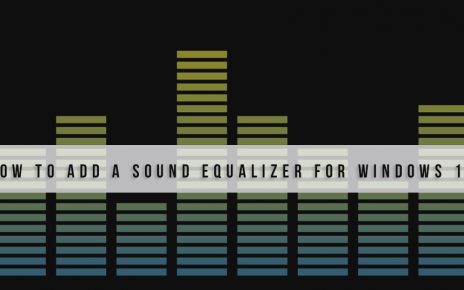It starts annoying you when your seamless Windows 10 stops working properly and is turning slow eventually. The experience you used to have is no longer there. And from here it starts getting depressing.
But do you know what the problem is or how you could solve it?
There could be many problems with your Windows 10, but the only solution to your problem is to reinstall Windows 10 in your P.C.
Reinstalling Windows 10 could revive your PC and can get back the previous seamless user experience. There are many methods to reinstall Windows 10 on your computer, but we will illustrate how to reinstall Windows 10 without having to use a CD or USB.
The first thing the user generally does is look on the web to know what is the solution, but before you should confirm what are you dealing with. The problem could be anything. It can be due to too many programs running in the background, or maybe there is a virus attack or there could be unnecessary extensions in your pc that cause the slowdown.
The only thing that could solve all your problems is reinstalling Windows 10 on your computer. This might be the only chance to get your P.C back to a normal working state again. I know, users expect certainty about zero data loss and this solution will make sure that all your personal and important data remain intact.
Let’s see what are the solution to troubleshoot your problem.
How to Reinstall Windows 10 seamlessly without using CD/USB?
It may sound a little hard for some of you to reinstall Windows without using CD/USB, but we have come with easy troubleshooting steps to make sure it is easy for you to understand the guide and reinstall Windows 10 on your own.
1. How to reinstall Windows 10 by resetting your computer without using the CD?
This is preferred by many users because it will let you re-install Windows 10 without having to boot it.
First, load the recovery environment when you start your P.C
-
- Turn on your computer and once the Windows 10 splash screen appears, turn the system off immediately.
- Repeat the process 2 more times
- Windows will automatically go into the Recovery environment on the third try
- Now when the Automatic Repair windows come up, click on the Advanced Options.
- Now from the 3 options, choose the Troubleshoot option.
- Once done, click on Reset this PC.
- 2 options will appear on your screen, select the second one “Fully clean the drive”
- Lastly, click on Reset
Resetting your Windows 10 is not less than freshly installing Windows 10.
2. How to reinstall Windows 10 while keeping your files intact without using CD/USB?
This process will show you to Reset your PC without having to lose your crucial files.
Windows 10 has an in-built feature called Reset the PC that allows you to choose between keeping or deleting your personal files. Resetting is the only to get your PC back to normal again.
Let’s start
- Head to Start, and then click on Settings.
- Now from the Settings menu, choose the Update & Security.
- From the list select the Recovery option and click on Get Started under Reset this PC option.
- 2 options will appear on your computer screen allowing you to choose one of the options.
- Select “Keep my files”
- Before the process initiates, a window will pop up stating that your applications will be removed.
- You have to choose Next to further continue the process.
- A “Ready to reset this PC” box will show up on screen, make sure you click on the Reset option to successfully reinstall Windows 10 without having to use any CD/USB and also keeping your crucial data untouched.
Once, you have completed this step, your Windows 10 PC will start working fine.
Even if there is a problem after running these steps then you can take another try to reinstall Windows 10 without using CD/USB directly from the ISO file.
3. How to reinstall Windows directly from an ISO file without using CD/USB?
Some are not aware of the fact, that Windows 10 has a media creation tool that can help to upgrade your PC to Windows 10 by creating an installation media or directly using the ISO file.
Let’s begin with the steps :
-
- First, you need to download the Media Creation tool.
- Acquire the Windows 10 ISO file for your PC.
- Once you open the download tool, it will come up with 2 options.
- You have to go with the 2nd step, Create Installation media for another PC.
- Now pick your preferred language and architecture (32 bit 0r 64 bit) to continue further.
- From the 2 choices, check the ISO file box and click on Next.
- Now, If you want to install Windows 10 straight from the ISO file without the help of a CD/USB, then you have to mount the ISO file.
- Now head to the downloaded ISO file and select Properties by right-clicking.
- Head to the General Tab and click on Change.
- Select Windows Explorer to open the file and then click on OK.
- Once done, just make a right-click on the file and pick the Mount option.
- Double click on the ISO file and then double click on the setup.exe to begin Windows 10 Setup process.
- After the setup is ready, I would recommend you to go with the Download and Install updates option.
- It will check if there are any available updates.
- Now click the Accept button when the License Terms screen appears.
- After your system has downloaded essential updates, the Ready to install screen will appear with the option “Choose what to keep”
- Among the 3 options offered, you have to select Keep Personal Files, apps and Windows Settings.
- This will take you back to the Ready to Install screen.
- Begin Windows 10 reinstallation by clicking Install.
Once the re-installation is complete, follow the given instructions to customize your settings.
Final Words
We have discussed how to reinstall Windows 10 easily without using CD/USB in three simple methods.
- How to reinstall Windows 10 by resetting your computer without using the CD?
- How to reinstall Windows 10 while keeping your files intact without using CD/USB?
- How to reinstall Windows directly from an ISO file without using CD/USB?
Hope all of the steps are crystal clear to you and now you can reinstall your Windows 10 and start working again just like before.