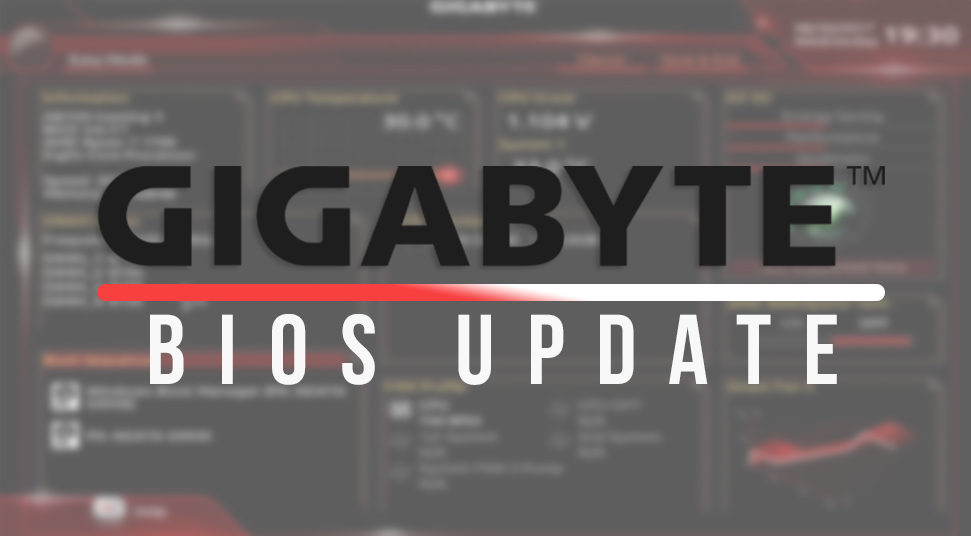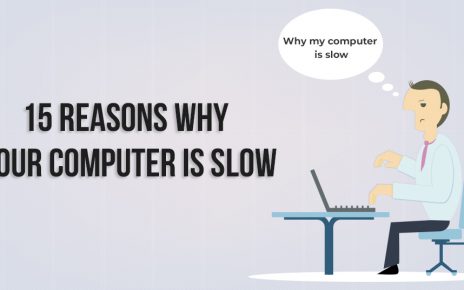Have you ever faced a situation where your system is not working properly and- you have applied every kind of solution but nothing works?
Then the problem might be with your BIOS system. The Basic Input Output System or rather commonly known as BIOS is basically a very important low-level connection between the motherboard and your system operating system.
You can say a lot of functionalities of every system depends on the BIOS setup of the motherboard. And when you face situations like mentioned above then it might be due to an outdated BIOS.
Today in this article we are going to discuss some points on how to update gigabyte bios. But let us get some more knowledge on the working of a BIOS and see why it is so important to keep your gigabyte BIOS updated.
Gigabyte Bios- Working and Principles
First founded in the year 1986, Gigabyte is a Taiwanese manufacturer, distributor of computer hardware and firmware systems. Both of these systems are very much important for a system to run properly.
The business of Gigabyte is mainly focused on producing and manufacturing world-class motherboards. Apart from just motherboards, Gigabyte also manufactures graphic cards and laptop devices.
Now the firmware on your computer holds every input of your computer together. That is why the BIOS firmware is very much essential for a system to function properly. So in case if you are having any kind of system issues or incapability issue on your system then the first thing you have to make sure is that the motherboard’s BIOS firmware is up to date.
Running a check on your BIOS update status all you need is an internet connection, a USB drive, and a PC.
How to Update Gigabyte BIOS
Now that you know the importance of BIOS firmware, hence it is always recommended that you keep your Gigabyte BIOS updated.
Therefore in order to perform the process of Gigabyte BIOS update, all you need to do is follow the below steps.
Note: Before you start following the steps, first make sure that you have a strong internet connection and you have a USB flash drive with you.
Step 1: Download the Update from the Internet
The first thing you need to do is download the update firmware from the internet. You can get the file easily from the official website of Gigabyte. To further follow the below steps.
- Once you are on the website you have to look for your motherboard model from the list of the products.
- After you have found your motherboard in the list, click on it.
- Now on the product page of the motherboard navigate to the support section.
- In that section, you will find the latest version of the BIOS firmware for your motherboard.
Once you have come to this point, select the download option and save the BIOS firmware update on your system.
Step 2: Copy the BIOS Update on to the USB Flash Drive
Once you download the BIOS update on your system, you will see that the update comes in a ZIP file. That means that in order to access the actual executable update file you need to unzip the folder.
After you are done with unzipping the folder, now all you need to do is copy the files from your computer to the USB flash drive. Or you can do it in another way also that is extracting the files directly to the USB drive.
Step 3: Restart the System and Enter the BIOS Setup
So now you have successfully downloaded and copied the BIOS update files on the USB drive. Now restart your system and keep the USB drive inserted.
While restarting, before the booting process continuously press the “Del” button. By doing this you will land on the BIOS setup page.
Step 4: Enter the Q Flash
Once you are inside the BIOS setup you will see an option or rather a tab for Q-flash present at the bottom. Click on it to enter the Q flash menu.
In case you are unable to find the option, then you can always press F8 to enter the Q flash menu.
Step 5: Select the BIOS Update from your USB Drive
Inside the Q flash menu, you will get two menus. One will say “Update the BIOS” and another will say “Save the BIOS”.
- Select the first option that is “Update BIOS”.
Step 6: Select the BIOS Update File
On the next screen, you will have to choose a file to run. At this point select the BIOS update files from the USB flash drive.
Step 7: Start the Update
Once you are done with selecting the file now select the option saying “Press to start” and start the update procedure. The BIOS will take around 15 mins to update completely.
After the update is done the system will restart and will boot into your operating system. And you are done with the updating procedure of your Gigabyte BIOS.
Step 8: Load Optimized Default Settings
It is always recommended that once you are done with the total procedure mentioned above you should load the optimized default settings of the BIOS setup.
Hence in order to do so…
- Enter the BIOS procedure once again by following the above procedure.
- This you need to select the “Save and Exit” tab.
- From there only select the option saying, “Load optimized defaults”.
After you are done with the above steps restart your system. Once the system starts again, this time the system will load into an updated BIOS firmware.
Final Words
Hence, now it can be concluded that if you follow the above topic then you must know how to update Gigabyte bios. In the above section, we have discussed in detail what you have to do in order to update your Gigabyte bios.
So if you are still facing several difficulties with your system then follow the above article and update your bios firmware.