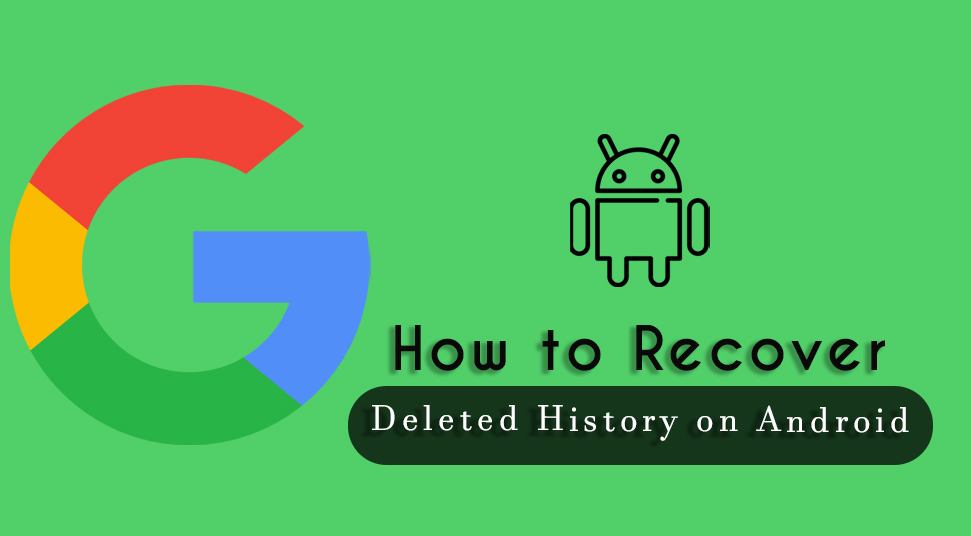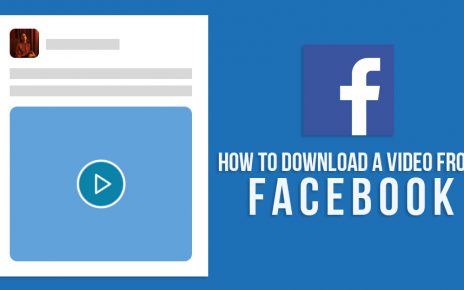When you browse websites or information from your Android phone, the browser history remains on your phone and you can easily check that later or use it to visit the previous page with a single click.
But have you ever unintentionally deleted all your browsing history from your Android phone? Did you give it a try getting it back but didn’t know how to do it?
If your answer is Yes, you have appeared in the right place for a solution to your problem.
Sometimes we check our browser history to find something we have browsed but don’t remember it now. Browser history is the only thing that could tell us about our past searches, so deleting your History accidentally can leave you in confusion and anxiety.
Here, we will illustrate how to recover deleted Chrome history on Android or other browsers’ history with easy fixes.
Effective Methods to Recover Deleted History on Google Chrome
Mistakenly deleting your browser history would leave you with no choice but to get it back somehow. In your daily virtual life, your browser history could play an important role, so to get back the files that are crucial to you, follow the solution given below step by step.
But before you begin, do not forget to take a backup of your Android phone.
Also Recommend: Retrieve Deleted File Recovery on Mac
Method 1: How to Recover Deleted History on Google Chrome account without using any tool
I hope you have your Google account synced with Chrome. Syncing your Chrome data with a Google account helps to save all the browser history. So, if you have already turned on auto-sync for Google Chrome, you are good to go.
Follow the under mentioned steps to recover deleted history on Android:
- Head to Chrome and open a webpage.
- Now enter the given link properly in the search box: https://www.google.com/settings/…
- Now press Enter and a list of browsing history will come up on your screen that Google has saved before.
- Scroll down to the Chrome Bookmarks now.
- Now you will be able to see everything that your Android phone has accessed before, which includes the app you used, your bookmarks and all your browsing history.
This method will not only help you get back your browsing history data again, but you can also save the browsing history as bookmarks again. As I told you this is a very easy and effective step to recover deleted Google Chrome history on your Android Device.
Also Read: Windows 7 Password Reset
Method 2: 5 Simple Steps to Restore Deleted History on Android with Android Data Recovery Software(MiniTool)
It will be difficult for you to recover all the browsing data history if you didn’t have any Google account or browser account. Even if you had, it becomes easy when you have Android data recovery software by your side.
With MiniTool you can easily recover your deleted or lost data such as messages, photos, contact and browsing history from the Android phone, as well as your SD-Card.
Follow the Instructions mindfully to get back all your Deleted Browser History:
Before you begin this process, stop any other running Android management software otherwise it may not work efficiently and may fail to find your deleted browser history.
Step 1. Choose Recover from Phone option to Scan your Device
Attach your Android phone to your computer via USB cable.
Now open the software(MiniTool) to enter its main interface.
Click on Recover From Phone module to continue
Step 2: Recognize your Android Phone
First, you have to enable USB debugging on your Android device.
Turning on USB debugging from the Developer options
A message will show up on your screen for Allowing USB debugging, just make sure you check the box saying “Always allow from this computer” option on your Android phone and click on the OK button to go to the next step.
Step 3. Select a Scan Option to Scan your Android Device Properly
After allowing USB debugging, it will take you to Device Ready to Scan interface.
You have to select one scanning method among 2 options but you have to decide which one to choose
I would recommend you go for Quick Scan, as it will check only the text data and you can uncheck the unnecessary data types.
So, go with the Quick Scan option.
Now, click on the Next button to begin the scanning process.
Also Read: System UI isn’t Responding
Step 4: Check the Target type of Data that you want to Recover
After the scan ends, it will take you to the scan result interface.
You can see the list of all data types on the left side of your scan interface.
Among the list, you have to select History and then view the scan result in the interface.
You will get the option to preview the deleted browsing history just by switching from OFF to ON.
From here, you can check all the options that you might want to recover and click on the Recover button to go to the next step.
Step 5: Choose a path to save the Browsing History in your Computer
The MiniTool will appear on your Window and it will identify the storage path automatically.
If you want to change the storage path, browse and set the right path.
Now, you can click on the Recover button to save the elements directly that you have saved.
Once it is done, a pop-up window will come on the screen where you can click on the View Result option to open the specified storage.
From here you can view all the recovered Android history directly.
Conclusion :
Having discussed 2 methods on How to recover your deleted browser history on Android effectively, I think it will help every Android user who has unintentionally deleted or lost their browser history and now wants to get it back.
The steps mentioned above are very easy and effective, so you could try once and get back all your browser history.